Staff HR profile explained
This article explores in detail how the Staff Profile works and how to document HR and related action.
Introduction
Each user of Kobas has a Staff Profile, for current staff, accessible by going to Teams > Current Staff, and choosing Full Details on the staff members widget.
There are several Kobas System Preferences that should be considered around the staff profile, including email addresses where alerts can be sent when certain elements change, default Tax Codes, and similar.

For information on changes made due to case law regarding Irregular Hours Workers, please read here.
Note: Staff profiles will only be visible to users with the correct permission level to see them. No user will be able to see the profile of a staff member on the same seniority level as them, or higher. Staff will not be able to see the full detail in their own profile, Administrators are the exception here who can see and edit their own profile.
The picture below highlights different elements of the profile:
- Staff profile headlines
- Personal details
- Time & Attendance
- Skills & Training
- Appraisals, Performance & Incidents
- New Starter Tasks
- Application
- Documents

Note: The ability to see and edit the various elements of the staff profile are dictated by permissions which can be changed within the Staff User Permission Level page.
Staff profile headline actions
- Edit Details - this allows you to edit the personal details, and access level.
Note: You cannot change a staff member to a user level higher in seniority level to your own.
- Reset Password - this allows you to create a new Cloud password for this user.
- MFA - this button will be only be present for users with MFA activated, and will allow MFA to be removed or re-activated to allow for a scenario where your staff member is locked out of their MFA (such as if they lose their phone).
- Exit Procedure - this is how you mark staff as having left your employment. This button will bring the below screen for you. Completing the questions will move the staff member to "Former Staff" section within Kobas after the operational hour of their last working day. You can also choose to remove their access immediately if needed.

Please note that staff can access the system and be added to a rota and Hours Worked until the end of their last working day. Note that any documents uploaded on this page are on visible should you Reinstate the staff member in the future.
- User Level - this is the Staff User Permission Level allocated and can be changed using the Edit Details button at the top of the profile.
- Username - this is the Cloud username allocated during the New Starter process and can be changed by pressing the "edit" link.
- EPoS PIN - when new staff/applicants are created, they will need a new PIN number generated here by pressing the "set" link (the number is randomly generated). Once created the links will change to "reset" and "clear".
Every staff member has to be allocated a Home Venue, this is displayed in the Staff Profile and can be edited here. The purpose of the Home Venue alongside other venue allocation is explored in this article.
A note regarding GDPR:
- Rejected applicants will be removed after 1 year of inactivity.
- Former staff will be removed after 7 years of inactivity.
- Right to be forgotten: Account administrators have the ability to to Erase Staff Member (by accessing the staff member through the Former Staff section). This action is not reversible by Kobas support, and therefore you will permanently lose data that you may require for future investigations or administrative purposes.
Personal details
- Personal details - no further explanation required!
Top Tip: Sometimes when uploading an image as the staff members profile picture, you may find the orientation is changed. If this occurs, this is usually to do with the devices that the image has passed through. In this instance, open the file in Paint, and save as a new image (renamed) as a .JPEG file. Then try to upload the new file.
- Join Date - the initial date here is the date the staff member moved to Current Staff. This can be edited using the "edit" link and is important for holiday accrual.
- Service - this shows the time elapsed since the employee Join Date. Note: the anniversary of the Join Date is displayed, if ticked, in the Holiday Calendar.
- Next Review - any date here is pulled from the Review section of the HR profile.
- Next Appraisal - any date here is pulled from the Appraisal section of the HR profile.
- Pay Details - by clicking "Edit" or "View" you will be able to access this information.
Top Tip: Staff will have one pay rate within Kobas. For suggestions on how to manage situations where staff may have more than one rate of pay, please read here.
- References - links to any uploaded references will be available here.
- Next of Kin - emergency contact information is available by clicking "Edit" or "View".
Top Tip: Changes to pay information (such as pay rate, tronc, and contract type) can now be made in advance and scheduled to take effect in the future. When you made the desired change in Staff Profile > Pay Details (edit), an additional box at the bottom of the pop-up will be displayed:
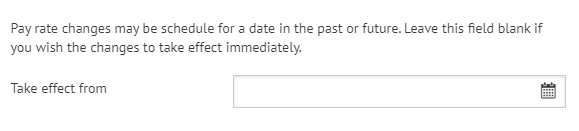
Time & Attendance
This section of the profile lists paid holiday days accrued, taken, the allowance, and other relevant information such as late and sick days. Further information can be found here, or the text in cloud. These two figures can be edited:
- Full year allowance - this can be edited using the link in the cloud. This has to be a full number of days. When changed, this will become the employees' new allowance, for future annual leave years.
- Carried over - this can be edited in the same way. The difference with this figure, is that this won't effect any subsequent years' annual leave entitlement. This is a good place to make temporary adjustments when additional Bank Holidays are announced.
Top tip: During the account setup process, you will be asked when your company's annual leave year begins. Kobas staff will need to set this in your account on your behalf.
Skills & Training
- The section titled Skills refers to assigning Rota Roles to a staff member. In practical terms, this allows the role to be added quickly to any shifts in this employee's rota (but the other roles can still be assigned with a few more clicks). This also serves as a way of displaying which roles a staff member is competent in fulfilling.
- Training Progress - this allows you to record training courses your staff need to complete, their progress, and renewal dates. You can also see all uploaded documents/certificates here when they've been added. Note that the Support Help Desk will need to set up new courses on your behalf.
Appraisals, Performance & Incidents
- Reviews & Appraisals - this allows you to record reviews and appraisals in text or upload documents, and record due dates for the next appraisal. Note that a venue(s) due appraisals can be viewed by those with appropriate permission as a Landing Page Widget.
- Performance Actions - this allows you to record formal HR actions such as Conduct, Performance or Attendance, upload documents, and record outcomes
- Incidents Log - this allows you to record 'incidents' against a staff member in text or by uploading documents.
New Starter Tasks
- New Starter Tasks Progress - this allows you to guide your recruiting managers through completing/uploading required information for new starters. You can go back and complete tasks and upload documents at any time retrospectively.
Application Details
- Applied from - this is a way to capture the source of the application and can be edited in profile creation, or from the Edit Details button.
- Application form - link to the original form.
- CV - link to the original form.
- Last Activity - date and time stamp of last activity on the profile.
- Date Created - date and time stamp of profile creation.
- Application Progress - this is a log of the interview/trial shift progress.
- Pre-Recruitment Details - this is a log of answers to any questions as part of the application process.
Documents
Within this section, you can review employment documents, sign or accept agreements, and download PDF copies for your records.
- Pending documents - Lists all documents awaiting action.
- Review - Opens the document in a new window, allowing you to review and accept.
- Download - Download a PDF copy of the document for review.
- Confirmed documents - Lists all documents that have been agreed to, as well as those where no agreement was required.
- Blank confirmed date - If the confirmed date is blank, the document did not require any agreement.
- Confirmed date and time - Shows when the document was agreed and signed, confirming its legal status.
- Download - Download a PDF copy of the document with the staff name, date, and timestamp included for your records.
Learn more about using Employment Documents.
Exporting staff lists
On the page Staff > Current Staff, near the top is a button Export All Current Staff (CSV). This will download a spreadsheet with all staff and their contact information.