How to set up a tablet as an EPoS device in my venue
Using Kobas EPoS on a tablet increases the number of tills you have. Setting up your device is straight forward, and you won’t need to contact support.
Jump to:
- Introduction and Hardware
- Step One: Set up the tablet in cloud
- Step Two: Wi-Fi network
- Step Three: IP Address settings
- Step Four: DNS settings
- Step Five: Load the app
- Troubleshooting
Update and Introduction
Kobas Mobile EPoS (MPoS) is available on a wide range of devices. Because devices vary in size, age, power and quality, we cannot guarantee how the EPoS will display and function on untested devices. Below is a list of the currently supported EPoS devices; while others may work, we cannot guarantee this:
- Galaxy Tablet A
- Galaxy Tablet S9
- Samsung Active Tab 3
- iPad (operating iPadOS 13.3 or newer)
Kobas MPoS uses Progressive Web App, or PWA, technology. As such, there is no app to download, the app runs in a Safari or Chrome web browser.
This guide provides simple steps to set the tablet up, without the need to contact Kobas support.
Note: Kobas MPoS (tablets running EPoS) are compatible with those who use Virtual EPoS (VEPoS).
1. Set the tablet up in Kobas Cloud
You need to ensure the till is set up for the venue in Kobas Cloud, so go to Administration > Venue Settings and select Settings for the venue you are setting the tablet up for.
If you wish to use the tablet primarily as a till, go to the Tills tab, and look for the ‘next’ IP address which you can give to this new tablet . In the example below, we would call the new till “Till 9” and give it IP Address “192.168.114.9”.

Then choose New Till, and set the relevant settings for how you want the tablet to behave.
You will need to tell Cloud that this is a tablet in the Till section, which is found in the Advanced section at the bottom.
Top Tip: For tablets we would recommend creating an entry in the Tills and Preparation page with the same IP address. This allows you to have both app's on the tablet, and your serving staff can switch between the EPoS and KDS view.
- From the dropdown choose the correct type

- Enter the IP address you have decided to give it at the bottom.
Top Tip: Don't forget that any changes made to your system in Cloud will require you to complete Download Data on your EPoS system for the changes to take effect.
2. Wi-Fi Network
Connect the tablet to the same Wi-Fi network as the rest of your EPoS system. This may be a hidden WiFi network and shouldn’t be public, so please contact your IT administrator if you are unsure which to connect to.
Apple iPad: Samsung Tablet:
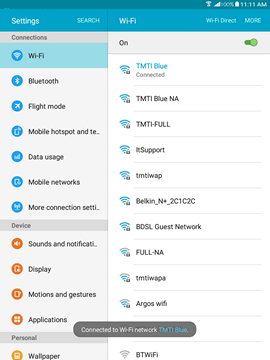
3. IP Address
Select the correct network then near the Configure IP / IP Settings option tap Automatic or Static. Select Manual from the list. This will allow you to enter the Manual IP information required by the EPoS system.
Apple iPad: Samsung Tablet:


You will need to enter three values:
- IP Address – this is the IP Address you identified for the tablet in Step 1.
- Subnet Mask – this is usually 255.255.255.0, 255.255.0.0 or 255.255.252.0 (you could check on your other tablet if you already have some).
- Router – this is the IP Address of your internet router (again you can check tablet you already have, or you can contact your IT administrator or our Support Help Desk).
Once the IP details have been entered, press “Save” in the top-right of the screen to save the information.
4. DNS
Below the IP settings are the DNS settings. Again, tap Automatic, and then select Manual/Static from the list.
Press the green plus sign to Add a Server, then enter the IP address of the Kobas Server and click “Save” in the top-right corner. You can also obtain this from your current tablet, our Support Help Desk, or your IT administrator.
5. Open the Web App and pin to your home screen
You will now need to open your Safari (iPad) or Chrome (Android) web browser and type in your EPoS Domain URL into the address line.
Note: The below URL must be entered into the browser exactly as it is written here.
For most of our clients venues, this will be:
https://www.kobasepos.co.uk
For venues operating Virtual EPoS will need to use the domain:
https://virtual.kobas.co.uk
For venues where there are multiple venues on one server, such as a Multi-Venue Ordering (MVO) / Food Hall setting, you will need to replace the first www with the venue domain, which our Support Help Desk will able to supply to you:
https://u01.kobasepos.co.uk or https://u02.kobasepos.co.uk as examples
The final step is to save the web app as a bookmark on your home screen to ensure your venue staff can open the app quickly during service:
- Apple iPad: Press the Share button, and press Add to Home Screen.

- Samsung Tablet: Press the Three dots, and press Add to Home Screen
You're done!
If everything looks as it should above, but your tablet still isn't working, try restarting it. Often this will kickstart the new settings.
That’s it. You have now turned your tablet into a fully functioning one in a few moments. You’ll see a new icon on your tablet desktop, which you can move around.
If you encounter any problems during this setup, please contact the Support Help Desk.
Troubleshooting
On most occasions, the setting up of your tablet as an EPoS unit will be quick and simple. If you do encounter any difficulties with this process, these tips below should assist.
| Check the Wi-Fi network and "Forget" others | Your tablet will need to run on the same network as your Kobas Server. We advise "forgetting" all other networks to avoid your tablet attempting to connect to different networks. |
| Ensure you are using the PWA | If you haven't yet changed from our depreciated Apple app please uninstall it, and follow the instructions in this article |
| Make sure compatible OS version | Check the top of this article to see the oldest tablet OS that we support, and then check that your tablet is compatible by going to Settings > General > About. |
| Turn off Flight Mode and put Wi-Fi on | The tablet cannot be in Flight or Airplane Mode, as these settings turn off all communication with network. |
| Make sure the Wi-Fi signal is good | If your tablet doesn't work, it could be because the Wi-Fi signal strength isn't good in parts of your venue. We would suggest walking around your venue with the tablet and checking signal strength in various points to see where any weak points are, and discuss those with your Network Engineer/ Company. |
| Check internet speed and connectivity | Your tablet will need a Wi-Fi connection to access the server as noted above, but an internet connection to use functions such as loyalty, reservations and to receive orders from Online Ordering. You tablet can show great Wi-Fi signal, yet have no internet connectivity. You can try a speed test using a browser on your tablet discuss the results with your Network Engineer/ Company. |
| Make sure the IP is not in the DHCP pool | This is definitely a matter for your Network Engineer/ Company. However, in simple terms, this means that the IP address your tablet is using must be reserved so other devices accessing the Network cannot use that address. |
| Make sure the IP address used is free | Similarly to above, this involves making sure no other device is on that IP address. |
| Is the venue server online | Make sure that your Kobas server is online by looking at your other tills, if they have an error message then please contact our Support Help Desk. |
| On iPads specifically, the Apple keyboard overlays the Kobas EPoS | Delete any bookmarks or pins for Kobas EPoS. Open in Safari and type the URL from above. Press the Share button and then Add to Home Screen. Close any instance of Kobas EPoS at this point and open using the home screen link. |
Please contact our Support Help Desk to access the instructions on setting up a tablet as a KDS station.
Top Tip: Lock down your tablet
Do you only want your team to be able to use Kobas on your tablets?