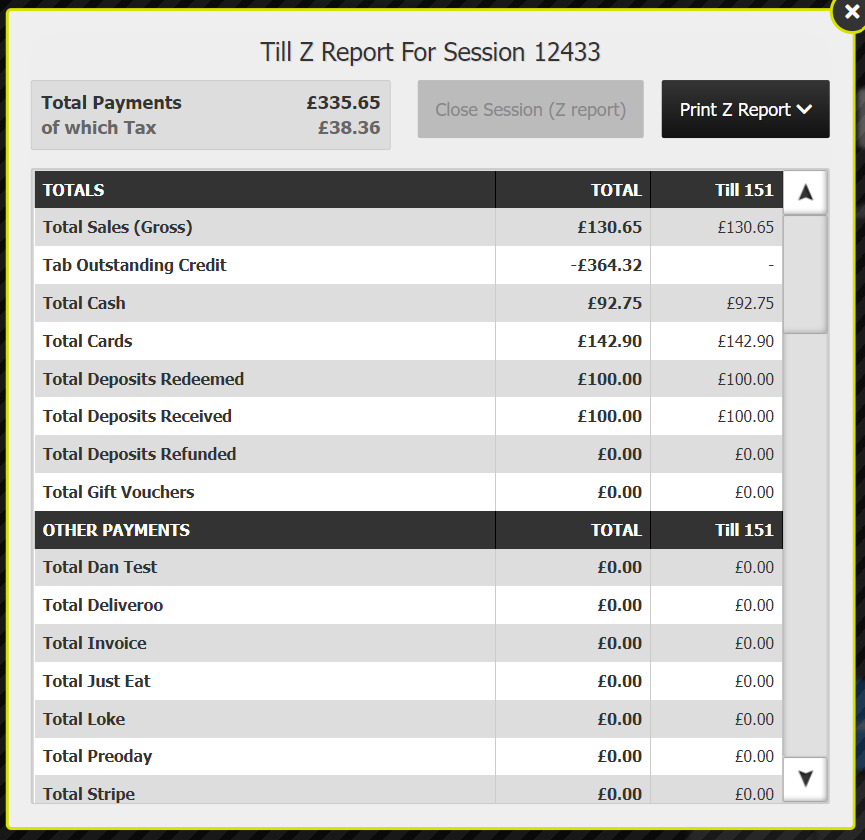Your Till Z Report Explained
This article gives you an explanation of the Z Report that is generated when you "Close Session" at the end of your days trade.
Jump to:
- Introduction
- What is the Till Z Report
- How to read the Till Z Report
- Printing previous Till Z Reports
Introduction
The term X and Z reading or reporting is a legacy term that comes from historic manual standalone tills. The letter coding was a short code on a till that would have been overrun with buttons and options to physically press.
Typically, the X Report is used mid-day and the Z Report is used at the end of the day.
They both summarise the transactions of your venue, however, the purpose of the X Report is that you can read and print the information, without "Closing the session".
Kobas EPoS utilises the concept of "sessions". For most of our clients, each "session" will equate to one day of trade. However, you may wish to close the session if you close for lunch, for example, generating two sessions per day. Once you choose to Close Session this will close the session and automatically open the next. You will then be able to view Z Report for the session you have just closed.
Your venue's Closing Tasks must be completed per day. Therefore you have to choose which sessions to attach to which Closing Task, where more than one exists. If you don't Close Session and have sales from several days on one "session", it cannot be split and those sales have to be attributed to one particular day.

What is a Till Z Report?
The Z Report is typically used for "cashing up" (or End of Day Financial Reconciliation) and its purpose is to inform you what the EPoS system believes you should have in Cash/Card/etc based on what has been put through your till. A Till Z Report consists of a number of individual lines, each of which is explained below this demonstration report.
To generate Close Session and therefore generate your Till Z Report; on your Kobas EPoS, click the Admin > Till X Read. When you hit the red button on this screen, it will "Close the session" meaning that a new session will be generated at that point and the Z Report will print.
Warning: You will be unable to Close Session if there are outstanding reservations for that day, or if you have open tabs and your venue is set to only allow the session to be closed if there are no outstanding tabs.
How to read your Till Z Report
The Z Report is split into various sections, to allow you to find the data you need quickly. The two headline figures are:
- Total Payments: The physical payments you have taken that day to be reconciled, calculated as Total Cash (which is less refunds) + Total Card (including tips and service charge, less refunds).
Note: Other forms of payment such as Other Payment Types, Fixed Discounts, Deposits Redeemed and Gift Vouchers are detailed further down. As these represent pre-payments, or payments received outside of the venue, they are not actively reconciled in the venue with that session's takings. As such, they are displayed separately.
- Tax: This figure is calculated from the Total Payments figure, but may also include tax incurred by a historic pre-payment (as tax is due on the sale value when pre-paid for). The Tax figure is calculated from payments rather than sales, as items sold in a previous session, but paid for in the current one, will contribute to the figure.
Note: Tax "Exempt" and "No Tax" items are exported correctly to Xero and Sage, but will show in reporting with 0% tax items.
There are two important observations to make here:
- Total Expected Payments figure from Till Z is also presented in the Cash Log in Cloud. This figure will differ from your Total Sales figure in various different reports and Cloud locations.
- Total Sales figure is taken from the monetary value of items when items are sold, Total Expected Payments is the sum of all payments made in the session.
These figures can differ when you have tabs open over a number of sessions, you have given refunds for item sales that occurred in a previous session, or when Deposits are taken or refunded via EPoS in a different session to their redemption. Gratuities (both service charges and card tips) add to your Till Z, but not your total sales
Totals Section
- Total Sales (Gross): Amount of all the items you’ve sold in this session minus Total Refunds and Total Fixed Discounts. It doesn’t matter if everything is paid for today, this is purely a measure of the trade you’ve done. It’s worth noting that the value of items added to tabs in a previous session but closed in your current session will not show here.
- Tab Outstanding Credit: A snapshot figure of the total value held on currently open tabs.
- Total Cash: Total of all payments taken in cash. This will include Service Charges.
- Total Cards: Totals of all payments taken using any card. This will include Services Charges and Tips.
- Total Deposits Received: Deposits received on EPoS during this session.
- Total Deposits Redeemed: Accounts for deposits we have already received which are being used as payment for services in this session, and as such are fed into variance calculations.
- Total Deposits Refunded: All deposits that were refunded on EPoS during this session.
- Total Gift Vouchers: Value of sales that have been paid for using a pre-paid Gift Voucher.
Other Payments
- Total monetary value of sales paid for using the "other payment types" set up in your account.
Reservation Payments
- This section logs payments associated with Reservations.
Specials
- The total monetary value for Comp, Directors, Waste, Refunds, and No-Sales.
Sales Section
- Gross Sales: Total sales in this session before tax is deducted.
- Net Sales: Total sales after tax has been deducted.
- Sales Tax: Amount of tax on sales.
Gross Sales Breakdown
- This section provides a breakdown of total monetary sales for each Lead Type such as Food, Wet, Other, etc.
- The latter half provides a breakdown of total monetary sales for each Consumption Mode Eat-In, Takeaway, and Delivery.
Refunds Section
- Total Refunds: Same as shown in the Totals section.
- Food Refunds, Wet Refunds etc show the breakdown of Total Refunds based on the category assigned to each item refunded. If you have other categories such as Door Entry, Cloakroom or Tobacco etc, they will show as extra lines in this section.
Tabs Section
- Number of Tabs: Sum of tabs that have been created in the session. If a tab was created on a previous day, it will not be reflected in this number, even though you may have added orders to it.
- Tab Revenue: Sum of all payments (including part payments) taken for tabs in this session.
- Tabs Outstanding Credit: Same as in the Totals section.
- Tab Credit Change: A running total of the changes in credit during these sessions. As tab credit increases, so will this figure. This figure will reduce as credit is paid off, therefore this figure can be negative. When all Tab Credit is settled, the total will be zero.
- Covers: Number of people assigned to the tabs created this session. If you have tabs open from previous sessions they will not be included in this figure.
- Tabs Without Covers Set: Gives this information as a total number.
- Average Spend Per Head: Calculated by taking the revenue taken on tabs where covers are set, then dividing that total by the number of covers.
Gratuity Section
- Service Charge – Card: Amount of service charge added to tabs that have been paid off this session using a card only.
- Service Charge – Cash: Amount of service charge added to tabs that have been paid off this session using either cash only or a mixture of cash & cards.
- Service Charge Earned: Totals the above two figures.
- Card Tips: Total of all overpayments made on a card. Note – Kobas assumes that all tab cash overpayments are changed. If this is subsequently left as a tip, or indeed a different amount is left, there is no provision for recording this at present.
- Other Tips: Total of tips received via the CIC Online Ordering.
Others Section
- Total Orders: Amount of orders placed today. This includes orders added to tabs that are still open at the end of the session.
- Total Items Sold: Number of items on all orders placed today. This includes items added to tabs that are still open at the end of the session.
- Average Order: Mean value derived from the total of all orders placed this session, divided by the number of orders placed.
- All Promo Sales: Total of all items sold that have a promotion applied to them. This could be £10 off, 3 for 2, 15% off food or X + Y for £8 etc. Orders added to tabs that are not settled still show here.
- Total Fixed Discounts: Amount of payment taken in the form of Fixed Discounts. That means it’s discounts like £10 off rather than 25% off or 3 for 2 etc.
- Total Forfeited Pre-Paid Vouchers: Total amount left over unused by the customer from Gift Cards and Fixed Discounts.
- 10pm & Midnight Sales: Total of items sold this session up to this time. Items on orders added to tabs that are not settled still show here.
- Price Adjustments Up & Down: Shows how much manual price adjustment has been done on the till during this session.
Top Tip: Using the button at the top of the Till Z screen you can print out your Till Z Report for each individual till or all tills combined.
Previous Till Z Reports
By going to Admin > Journal > Till Z you can print any of the past three months of Z Read's from this venue.
Also read: Take a look at our Other Payment Types article and consider if you need to set any custom payments types.