Cash Log Report explained
This article explains the detail of the lines within the Cash Log report.
Jump to:
Introduction
This article explores the detail of the lines that you will find in your Cash Log Report, which can be accessed by going to Reports > Revenue Analysis > Cash Log.
For information on how to complete your Cash Log in your Closing Tasks, click here. Furthermore, the Till Z Read is formatted differently, and you can read about that here.
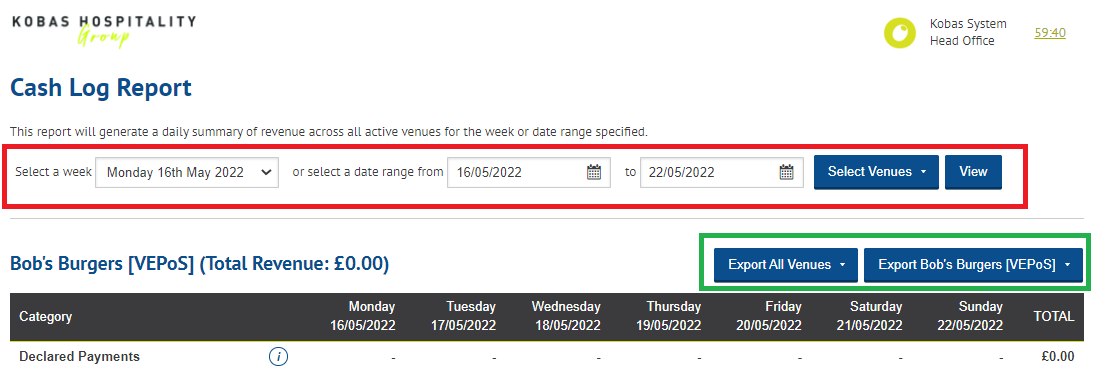
You can choose a week, or a set of dates to run the report between, and select which venue(s). Note that when you select several venues, the cash logs will simply appear below one another, on separate tables.
You can also export each venue's cash log using a Standard CSV, or a CSV formatted for import directly to Sage50 Accounting, VT+ Transactions or Xero. You can also "Export All" which will download a standard CSV for each venue in one click.
This article will go on to explore the lines of the report.

Report detail
The money that was taken in the venue
| Declared Payments | This is the actual value of payments received. It is the sum of Cash Declared, PDQ Revenue, Gratuity, Deposits Redeemed, Cheques, and Petty Cash in. |
| of which Gratuity | This shows you how much of the above Declared Payments line is Gratuity (Voucher/PDQ/Cash Tips or Service Charge) |
| of which Deposits Received | These are deposits received during this session via EPoS. |
| Declared Revenue | This is the portion of your Declared Payments attributed to sales. It is your Declared Payments excluding Gratuity and Deposits Received. |
The breakdown of how that money was received
| Cheques | The total value of Cheques that was declared in the cash log. |
| Cash Declared | The total value of Cash that was declared in the cash log. |
| PDQ Payments | The total amount of Card payments that was declared in the cash log. |
| of which other cards | The amount of the above line that doesn't come from tips or Amex. |
| of which Amex | The amount of the PDQ Payments line that comes from Amex. |
| of which PDQ Tips | The amount of the PDQ Payments line that comes from Tips. |
| Other Payment Types | The amount of "other" payments as declared in the cash log. |
| of which [...] | The log then goes on to detail how those payments are made up. |
| Deposits Logged in Cloud | The total value of deposits logged in Kobas Cloud (Your Customers). |
| of which Bank Transfer | The amount of the above line is made up of "Bank Transfer". |
| of which Online Payments | The amount of the above line is made up of "Online Payments". |
| Cash Tips | The amount of Cash Tips is manually logged in the cash log. |
Information
| Service Charge | Amount of Service Charge received today. |
|
Fixed Discounts |
Showing how much money is deducted from bills due to using Fixed Discounts. |
Pre-payments used against sales
| Deposits Redeemed | Where a deposit already previously received, is used against the sale instead of cash/card. |
| of which Unused Deposits | The above total includes where there has been a deposit over-payment. This line shows how much of the above line was from over-payment by deposit. |
| of which [Payment Type] | This section splits down the original sources of the deposits redeemed today. |
| Gift Vouchers | This line totals how much sales were put against (previously purchased) Gift Cards as opposed to Cash/Card. |
| Forfeited Pre-Paid Voucher | This is the total amount of the Gift Card balance, or from Fixed Discounts that was forfeit and not used against sale items. |
Deposits in and out today
| Deposits Received | Total value for deposits on reservations in Cloud and EPoS. |
| Deposits Refunded | Deposits marked as refunded in Cloud, or refunded via EPoS. |
Petty Cash
| Petty Cash | The total value of Petty Cash taken out of, or paid into, the till. |
Tax breakdown
| Expected Gross Payments | This is a theoretical value of your payments received according to your tills, including Cash Tips declared; added to Deposits logged in the cloud (less refunds). |
| of which Deposits Redeemed | Which of the above total are deposits received. |
| Expected Tax on Payments | This is the tax due on payments received today. This may not match tax on sales received today, where items have yet to be paid for, or have been sold and paid for on different days. |
| Net Sales and Gratuity | This is the sum of all non-tax deductible takings for that day (sales and gratuities). |
| of which Gratuity | The total of the above line is Gratuity only. |
| Gross Sales | The total gross value of sales taken today. This includes tax. This may differ from payments on the day if tabs are left open overnight. |
| of which [Tax Rate] Gross Sales | This is the gross sale sum for items that attract a specific tax rate. |
| of which [Tax Rate] Net Sales | This is the net sale sum for items attracts a specific tax rate. |
| of which [Tax Rate] Tax | This is the sum of tax due for items that attract a specific tax rate. |
| Net Sales | Sum of sales expressed as net value for the day. |
| of which [Consumption Mode] | These first three subsets total the net sales by consumption mode. |
| of which [Lead Type] | These last three subsets total the net sales by lead type. |
Note: Tax "Exempt" and "No Tax" items are exported correctly to Xero and Sage, but will show in reporting with 0% tax items.
Variances
| Overall Variance | Difference between expected and declared payments, including Till Float Variance. This includes Deposits Redeemed. |
| of which Till Float | The value of the Overall Variance line which is attributed to a Till Float Variance. |
| of which Cash | The value of the Overall Variance line which is attributed to Cash Variances. |
| of which PDQ | The value of the Overall Variance line which is attributed to Card Variances. |
| PDQ Tip Variance | The difference between the PDQ Tips that EPoS is expecting, and what you have reported. |
Note: The most likely cause of finance variances are incorrect figures being entered into the cash log, alongside discrepancies at the point of sale. Check out our variances troubleshooting page.
Statistical information
| Orders Taken | The total number of orders created and paid for today. Orders can be paid immediately at the point of sale, or multiple orders added to a Tab. |
| Covers | The total number of covers as set by your staff on Tabs using EPoS. |
| Tabs without covers set | The total number of tabs created without covers being set on EPoS. |
| Average Spend per head | The mean spend per head was measured across tabs that had covers set. |
| Average Net Transaction Value | The average net value of a bill during this session. |
Changes to Cash Log
| Tab Outstanding Credit | The value of unpaid sales and gratuity that was left open on tabs at the end of this session. |
| Tab Credit changes | The increases in tab credit accrued during this day. |
| Sales final until | The most recent date where all sales had been finalised. |
Tabs left open overnight
Kobas allows tabs to remain open when the session is closed at night, this is required in some instances, particularly when Accommodation is part of the service (and especially when the InnStyle integration is used).
The setting to allow the Session to be Closed with open tabs can be toggled in Administration > Venue Settings > Settings > Financial Settings > EPoS Credit Control.
This explanation relates to how Kobas handles instances where EPoS Items are added to a tab on one day, and a payment, and then the items or payments are voided/removed on a subsequent day:
- Kobas deals with Sales data (when EPoS Items are put through as as a sale, ie on a tab) and Payment data (when a payment is logged in EPoS, ie on a tab) separately.
- Therefore if EPoS Items are added to a tab on Day 1, and a payment not added until Day 2; then the sales revenue figures for those items will show in revenue reporting on Day 1, but payments reflected in the cash logs on Day 2. These situations will mean that Sales and Payment reporting will not match day-to-day.
- When a tab is left open overnight (between sessions), when data already on the tab is edited/removed (sales or payments), this will amend historical reports/logs.
- If you void historic sales on Day 2, the revenue reports for Day 1 will be effected. However, the Tab Outstanding Credit line will change in the report, and Sales Final Until.
- If you remove historic payments on Day 2, this will create variances in Day 1's cash log.
Also read: Take a look at our Other Payment Types article and consider if you need to set any custom payments types.
Note: Custom Cash Log fields will not appear in the Cash Log but can be viewed by going to Daily Tasks > Cash Logs.