Thermal Printer troubleshooting
Our preferred receipt printers are Aures ODP333 or the Oxhoo TP85 This article helps you to identify errors and were required to, reset the printer.
Jump to:
- Introduction
- Aures ODP 333
- Power Issues
- Connection Issues
- Paper Jam
- Printer Head Cleaning
- Oxhoo TP85
- Connection Issues
- Printer Head Cleaning
Introduction
These are the majority of printers we need. These use heat to print the receipt and don't require ink to be replaced. These cannot be used near heat sources, so we don't recommend these are used in Kitchens. We used to supply Aures ODP333 units, and currently, we supply Oxhoo TP85s.
Aures ODP333

Power issues
Much like laptops, the Aures ODP-333 has a power adapter which plugs into a power lead (see image). This gives four possible points of failure in getting power to the device:
- The connection in the back of the printer (has it come loose?)
- The connection to the power brick (has it come out?)
- The mains power (is it plugged in to a working power socket which is switched on)
- The power button on the printer is in the off position

Connection issues
All of your devices are connected to your local network, which is how they communicate with your Kobas Server. We use "Static IP Addresses", meaning that the device always has the same IP address, so that the Kobas Server knows what equipment it is speaking to at any given time.
You can print out the current printer IP address by turning it off, holding the feed button and turning it back on still holding the feed button.
You can then compare this to the IP address set in Administration > Venue Settings> Settings > Preparation in cloud.
Paper Jam
If the printer is no longer feeding paper or producing prints then apart from being out of paper, it could be a paper jam. Both scenarios will be indicated by the lights on the front. This h is usually due to either dirty rollers/print heads, a paper clipping buildup or cheap paper.
To open the printer press the button on the side down until you hear and see the top spring open.
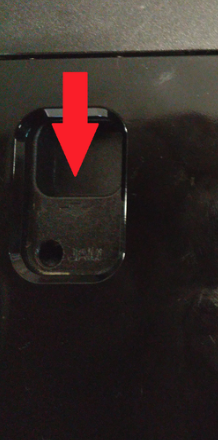
Dirty Rollers
Once you open the printer this will be pretty obvious and can be resolved by wiping away any dirt/grease/scum buildup. Regularly cleaning the printer helps improve its lifespan and reliability. There are special thermal cleaning pens specifically for this purpose.
Paper Build up
This will also be quite obvious when opened. When the receipt prints, a cutting mechanism will automatically snip the paper a certain number of lines after the last text. Over time, small fragments of paper fall into the printer and build up. This can ultimately interrupt the feed of the paper causing it to bunch up and not exit through the hole in the front.
- Open the top printer hatch
- Remove the paper roll
- Flip the printer upside-down and shake it a little bit. DO NOT bang it on any surface as you may cause damage. Stubborn pieces may need manual removal
- Replace paper and close the lid. The printer should automatically feed a bit out and clip it off, ready for the next print.
Printer Head Cleaning
CAUTION
- Make sure to turn the printer power off prior to cleaning
- Regarding print head cleaning, as the print head sets very hot during printing, turn off the printer power and wait approximately 10 minute before commencement.
- When cleaning the print head, take care not to touch the heated portion of the print head. The print head subject to be damaged by static electricity.
- Take care not to allow the print head to become scratched and/or damaged in any way.
- Use an applicator swab moistened with an alcohol solution to clean the print head and remove any dust.
- Once the cleaning is completed, insert paper roll into the printer a few minutes later to ensure cleaning area completely dry, and close the print cover.
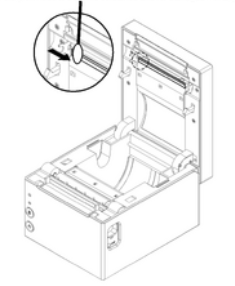
Oxhoo TP85

Connection issues
All of your devices are connected to your local network, which is how they communicate with your Kobas Server. We use "Static IP Addresses", meaning that the device always has the same IP address, so that the Kobas Server knows what equipment it is speaking to at any given time.
You can print out the current printer IP address by turning it off, holding the feed button and turning it back on still holding the feed button.
You can then compare this to the IP address set in Administration > Venue Settingss > Settings > Preparation in cloud.
Printer Head Cleaning
CAUTION
- Make sure to turn off the printer prior to cleaning.
- As the print head gets hot during printing, intending to clean the print head, turn the printer off and wait approximately 2-3 minutes before commencement.
- When cleaning the print head, take care not to touch the heated portion of the print head. The print head is susceptible to damage from static electricity, etc.
- Take care not to allow the print head become scratched and/or damaged in any way.
- Open the Printer Cover and then use the cleaning pen to clean the head in the direction from the centre of the head to the edges.
- After cleaning the head, do not use the printer until the alcohol used for cleaning evaporates completely (1*2 min) and the printer has completely dried.
Cleaning Sensors, Roller and/or Paper Path
- Open the printer cover and then remove the paper.
- Remove any dust or foreign substance using dry cloth or cotton swab.
- Soak the cloth or cotton swab in alcohol for medical use and use it to remove adhesive foreign substances or other pollution materials.
- After cleaning the parts, do not use the printer until the alcohol evaporates completely (12 min) and the printer has completely dried.
Tip: Clean the parts whenever print quality or paper detection degraded