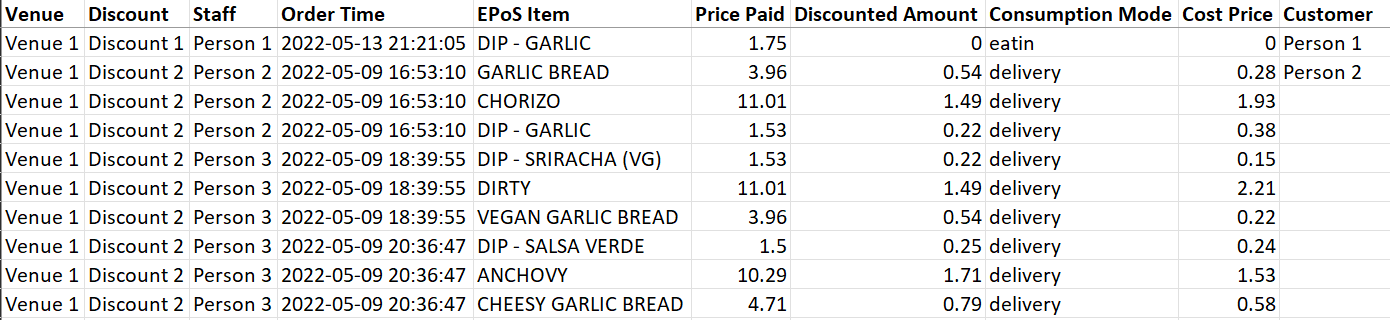Securing and monitoring your staff discounts
Ensuring that discounts aren't misused is a central concern of the hospitality operator. Within Kobas there are two elements of our system that can be utilised in this way.
Jump to:
- Introduction
- Option 1: Using Permission Levels
- Option 2: Using Loyalty Campaigns
- Option 3: Using auto-applied vouchers
- Reporting
Introduction
Within the industry, managing our human costs well are essential to remaining profitable. Kobas gives you many tools to support this aim, from recruitment and, training and HR management, to Audit Logs, Labour Financial Analysis and of course Staff Incentive and KPI management.
The securing and monitoring of your staff discount is a key part of this aim. There are two different approaches within our system that will allow you to achieve this, both with different pros and cons:
- Using Permission Levels - has less administration, but gives less control and ability to monitor.
- Using Loyalty Campaigns - has more administration requirements, but gives you more control and monitoring ability.
- Using auto-applied vouchers - this is the best overall option, providing ease of use and traceability with the least administrative requirements.
Please ensure that your desired Staff Discounts / Promotions are created first.
Option 1: Using Permission Levels
There are two permissions that effect the application of Discounts on EPoS:
EPoS Local > Manage Framework > Allow Order Discounting
EPoS Local > Admin > Price and Discount Availability Override
Without either permission, the user cannot discount at all. With just permission 1, the user can use discounts only when they are set to apply. With both permissions 1 and 2, the user can add all discounts at any time.
If the client doesn't want Till Users to be able to discount at all, then they should remove both permissions. Only Supervisors/Managers (etc) should have the discount permission.
A common situation is that the client wishes to allow Till Users to apply the customer discounts as needed, but the staff discount is limited to management. In this situation, Till Users require permission 1. The Staff Discounts should then be set to only be "available" say Mondays 4am - 4.05am. This means that Till Staff will never realistically be able to apply them, but managers (who have permission 2) will be able to use them whenever.
Option 2: Using Loyalty Campaigns
Within Loyalty Campaigns, you have the option to produce Multi-Use codes for a discount. Therefore you can essentially produce a QR code for each staff member, that has the Staff Discount attached. This can be set to 9999 uses.
With this system, you can track staff usage, and deactivate a code when a staff member leaves your employment.
To complete this:
- Ensure your Staff Discount is already created
- Go to Your Customers > Campaigns
- Give it a name, choose Multi-Use discount code, choose Always apply, Save Changes.
- Automatically Generate Codes (the amount needed - top tip here is to just do 9999, and set max uses to 9999).
- You can then export list to a CSV and use that spreadsheet to keep a log of which code is given to which staff member
- Press the QR button to get the QR code to email to them or print. Press the Bin button to deactivate that code when someone leaves.
Option 3: Using auto-applied vouchers
This makes use of an automated script that runs as a part of our Report Engine. The script will:
- Look for all staff profiles that are in "current staff" status.
- Then look through all customer profiles that are confirmed profiles and have the same email address as the above list (of current staff).
- Then apply the vouchers as directed
This means that you only need to direct staff to set up a customer profile with the same email as their staff profile email and ensure that you keep new starters and leavers updated on the system. The script can assign any number of consecutive vouchers for a period of time.
An example set up is that it can apply:
- Discount ID 1 (Staff 50% food on shift) and ID 2 (Staff 25% off shift)
- Five of each
- To last seven days
- Run every Monday
If you wish to progress this, please contact your Account Manager or the Support Help Desk.
Reporting
All of your discounts can be viewed in Reports > Revenue Analysis > Discounts Report. Option One above (using permission levels) will only give you basic information about the total number of use and how much this has cost you, per venue.

More detail on Lead Type splits is available if you export the data:

However, if you use Option Two above (using Loyalty Campaigns), the above information will also be available but you will also be able to track transactions down to specific staff members and till users, as well as to stop a staff member's personal discount code when their employment ends.
This is accessible through your staff member's "customer profile", Your Customers > Customer > Loyalty. However, our Support Help Desk can also schedule an automated Email Report to come at regular intervals showing you when discounts have been applied, including by which Till User and on which Customer Loyalty Card (which will include your Staff Members).