Labour Management Settings
This article explains how to create these settings which underpin your Rota Creation and labour financial control and planning.
Jump to:
- Rota Roles
- Rota Departments/Categories
- Rota Sales Budgets (inc. Last Years Sales Figures)
- Training Courses & New Starter Tasks
- Holiday Year
- Settings for Irregular Hours Workers holidays
- Bonus accrual
Rota Roles
Within Kobas, staff are assigned a single Home Venue and a Staff User Permission Level. We know that staff will cover other roles and venues, and therefore we have elements of the system which account for this and allow accurate reporting and forecasting.
Each shift that a staff member works is assigned a Rota Role. This allows the staff member to see the role that they will be undertaking (as they may need to wear different uniforms etc) and ensures the correct allocation of staffing costs (as they may work in the Kitchen sometimes, and FOH other times).
Top Tip: On the Staff Profile for each staff member, you can assign their regular roles, and out of those, you can assign a default role. This will help speed up rota creation.

You can amend, create and delete Rota Roles by navigating to Administration > Rota Roles.

Rota Departments/Categories
Each Rota Role sits within a Department or Category. This is useful for reporting, analysing, and forecasting labour spending. The Support Help Desk can amend, add and delete these Departments/Categories on your behalf. Your account will include the following defaults:
- Front of House
- Back of House
- Management
- Head Office
Rota Sales Budgets
Top Tip: This should be completed once your Venues have been set up.
This function within Kobas is optional. However, it allows visibility of your longer-term financial planning. If you complete this in advance, when your managers come to create rotas, this information will pull through onto the Rota Creator. The manager can also put their updated forecast alongside the Rota too.


To upload the Sales Budget, go to Administration > Rota Sales Budget.
Choose New Sales Budget and you will see a link to download a CSV (a basic Spreadsheet), the spreadsheet will have example data like this:
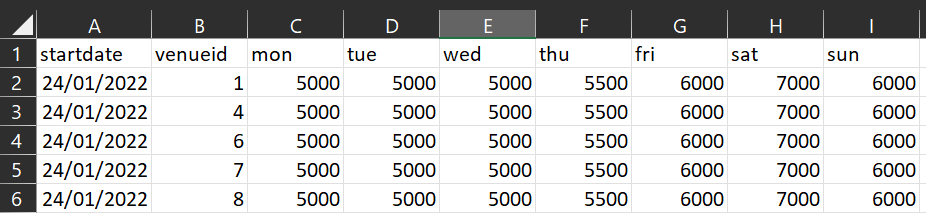
The spreadsheet will pull through your venues, for each week of the year. You can then write over the figures for Mon-Sun for each venue. Use whole pounds and no punctuation. Once completed, save and upload the file on the same screen you were on before.
Note: It will be helpful to know the Venue ID for each of your venues. You can see this by going to Administration > Venue Settings > Settings and then checking the URL Address Bar, like in the example below.

Last Year Sales figures
For venues just starting with Kobas, our Support Help Desk can upload historical sales data (a total takings figure per day) to populate historical "Last Year" and other historical comparative data.
Training Courses & New Starter Tasks
The New Starter Tasks required when onboarding new starters can be customised. You will need to contact the Support Help Desk if you require tasks adding or amending.
The training courses available on your staff HR profiles are customisable, and you will need to contact the Support Help Desk if you require courses adding or amending. Be aware your courses can:
- Contain sub modules
- Pass/Fail or Percentage score
- Have a re-test interval (such as 1 year) and validity period


Holiday Year
Within UK law and guidance, Holiday entitlement is expressed annually. To have a clear view of accrued and remaining allowances, we provide these numbers in over a standard 12-month period for every staff member. Your Kobas account will use the calendar year as the default for this, 1st January to 31st December.
If you require a different holiday year, this is best done during your Implementation, before using Kobas. Please contact your Implementation Co-ordinator. If you would like us to change this at a subsequent time, you will need to request this from the Support Help Desk.
This will result in you needing a Holiday Year that is shorter than a year to accommodate the change. For example, if you ask to change it to 1st April, we will need to use 1st Jan - 31st March as a short year, then start the next from 1st April.
If you are changing after you have started to use Kobas, you will need to undertake some preparatory actions listed below.
Actions required prior to requesting the holiday year is changed
- Make a note of all holiday requests that have been Approved for future dates (to be re-added after the change).
- For Hourly and Zero Hour staff (Full & Part Time) - make a note of the Accrued value on the staff profile, as close to the time we are going to make the change as possible (ie. the same day). After the change, this will need to add this amount to the Carried Over field. Also add the number of days that each member of staff has already accrued, and not taken, in your previous system (if applicable) to Carried Over.
- For Salary staff - add any outstanding holiday that is owed to staff to the Carried Over field. What they've already taken in the year so far, plus Carried Over, plus This Year Allowance should equal their full year allowance.
If you currently use a system outside of Kobas, it is advisable to continue calculating holidays in that system until the end of the current holiday year which will allow you to compare and make any edits should they arise later.
Settings for Irregular Hours Workers holidays
We have a group of settings within Kobas System Preferences, which allow you to choose how to manage holidays and time off within your account. The existing settings are around holiday request notifications, senior staff holidays, and how holiday hours are rounded.
The new or modified settings are:
- Tips & Service Charge is managed externally; don't include it in Irregular Hours Holiday Pay calculations. This allows you to tell Kobas that your gratuity system is managed via a Tronc system and therefore not include Tip payments in the Holiday Pay calculation. Note this setting doesn't effect any other area of Kobas.
- Maximum Negative Days for Irregular Hours Holiday. Here you dictate the number of days (whole numbers, to a maximum of 28) that you allow Irregular Hours staff to be negative in their Holiday balance. This will default to one day if not defined.
Bonus accrual
Where you wish to include a set monetary value per week into labour costings to account for the teams Bonus' payments, this can be added per venue by going to Administration > Venues > Financial Settings.
More information on how these feed into operational processes within Kobas is covered in depth in the Training for Managers section.