Integrating with Xero accounting software
This guide explores how to configure your Kobas account so that sales, payment and delivery information directly to your Xero accounts.
Jump to:
- Introduction
- Configuration
- Integration Settings
- Mapping Kobas to Xero
- Venue Settings
- Connect to Xero
- Exporting data to Xero
- Notes
- Variance, Rounding and Outstanding Tab Credit
- Notes on Tax
- Exported in error, or need to re-export

Introduction
If you are a user of both Kobas and Xero, you can securely send your Sales, Payment and Deliveries information from Kobas to Xero in just a few clicks. The systems use an API link over a secure internet connect to send the data. This reduces the scope for human error, as well as inefficiencies.
In essence, Xero will create an invoice for the imported data, which has sales data balanced against payment data. Each element of financial information within Kobas can be mapped to a specified account (or Nominal Code) within Xero.
If your payment figures do not balance with your sales figures, the export will fail. For more information on how the Kobas Cash Log lines are used to calculate this, click here.
Warning: We recommend that you do not export your data to Xero until your sales are finalised. This is a factor to consider when you keep tabs open and unpaid between sessions. Click here to read more about this feature and how to see when sessions have been finalised.
Configuration
Integration Settings
You will need to access Administration > Integration Settings which will be dependent on your permission level.

To begin the connection, select the Xero tab and then tick the checkbox. This will enable Xero as an active integration. Once switched on, click the Connect to Xero button. You will then be taken to the Xero site, where you will be prompted to log in with your Xero credentials. You will then be returned to Kobas Cloud.
Mapping Kobas financial elements to Xero Accounts

Where different sites, groups, and businesses can exist within a single Kobas account under an umbrella company; Xero can separate different businesses into separate "Organisations", within the same Xero overall accounts.
After connecting to your Xero account for the first time, all of the organisations within your Xero account will be returned along with a "Chart of Accounts". These are used to categorise revenue, liabilities, and expenses. Assigning Account Codes against lead types, and payment types allows Kobas to post this data straight into your Xero accounts.
This is completed within the Integration Settings screen, under the Organisation tabs.

Account Codes are pulled in from Xero on a per-organisation basis. Using the drop-down menus you should assign an appropriate account code for each payment and lead type. Please note that all of the drop-downs are compulsory, even if you are not using features in Kobas such as Deposits, please assign relevant codes to ensure that in the event that a deposit is received, data will continue to send correctly.
Note: Only accounts where "Enable payments" have been selected will show in the Payments dropdowns.
Within Xero go to Accounts > Chart of Accounts and tick "Enable payments to this account".
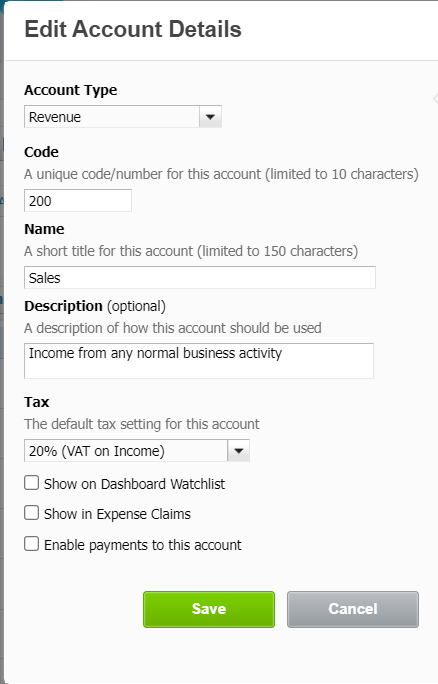
Venue settings
To ensure that data is pushed to the correct organisation, you will then need to assign each venue in your Kobas account to the appropriate organisation. To do this, go to Administration > Venue Settings > Settings and select Financial Settings. If Xero is activated in your account and there are multiple organisations in the linked Xero account, you will then need to assign the organisation by selecting from the drop-down menu.
Please Note: saving the Xero organisation against a venue is mandatory for accounts that have multiple Xero Organisations. This is required to ensure that data is sent to the correct account.

Tracking
Xero allows for Tracking Categories to be assigned to invoice line items. Kobas treats these as being used for venue tracking. Therefore, it is possible to pick only one Tracking category from the categories in your Xero account.
Once activated. Tracking categories will be available for assignment in the venue manager. Access this page and select Financial Settings, tick the checkbox, and then assign your tracking category option to the venue.
Any time a Xero export is pushed from Kobas for this venue, this tracking category will be assigned next to each invoice line item.
You must assign a Xero Contact for invoices to be raised against. It is suggested that this contact be named Kobas Import. You will need to create this new in your account.
Connecting to Xero

Due to restrictions, Xero and Kobas can only be linked for a 30-minute session at a time. When the connection does time out, it becomes necessary to reconnect. For this reason, you will find a connection status banner and Connect to Xero buttons on any page that Xero information is displayed on, allowing you to quickly connect.
Exporting Data to Xero
Cash Log

You can export into Xero by going to Reports > Revenue Analysis > Cash Log. You can then select the venue and date range, choose Export and then Export to Xero. If you don’t already have an open Xero session, you will connect to Xero at this stage.
If you have multiple organisations in your account, Xero will require you to select the organisation that you wish to connect to.
If the organisation selected at this stage does not match the organisation saved against that venue in Kobas, Kobas will not send data and you will receive an error message. You will then need to connect the correct organisation, at which point the data will proceed to send.
How Xero handles your Kobas data
Once exported to Xero, an invoice will be created for each day of your specified date range. You will find a paid invoice that looks like the screenshot above. Invoice line items pertaining to your sales will be created against the invoice, with payments created for each declared payment method.
Invoice lines could include:
- A line for each Lead Type of net sales (such as food, wet, etc.) – your net sales made that day (ie. the daily room rate, the day the drink was had.)
- Service Charge payments – because you are banking this by card/cash, it has to come over to Xero to balance payments.
- Tips – tips made through your card machines.
- Tab Credit – this is essentially a control account to balance the daily Kobas figures. This represents tabs left open overnight that will be paid on another day, or a negative if the tab is paid today but was opened another day.
- Variance – this accounts for variances from the daily reconciliation (cashing up) process.
- Rounding
- Unused Deposits – this represents income, where customers don’t use their full deposit, and it isn’t returned.
- Deposits Received – this is used to balance the daily invoice as it will have been taken by BACS, Cash, Card or Cheque and therefore come through as a payment
VAT is then added to the invoice total.
Separate payments are then deducted for each payment type in Kobas, which could include:
- Petty Cash, Card Payments (Amex, Tips, Other), Deposits Redeemed, Cash, Cheque, BACS, Inn Style.
The invoice is the mechanism to get the information into Xero, and log where it has come from (ie. Kobas) and for which day. The allocation of the Sales and Payment data as above then goes to the various accounts as required.
Supplier Deliveries Report
This report can be found by going to Reports > Operations Analysis, and this can be exported in a CSV format that can be uploaded into Xero as an invoice by going to Business > Invoices (in Xero).

Notes
Variance, Rounding and Outstanding Tab Credit
Variance is accounted for with a positive or negative line on the invoice as appropriate.
Slight differences in the way that tax is calculated in Kobas and Xero can cause rounding variances of a penny or two. These are accounted for by a Rounding line on your invoice which is automatically generated when required.
In the event of Outstanding Tab Credit, i.e. sales that have been made for which no payment has been received, a negative line item will be added to the invoice to account for the deficit of payments. When the tabs are paid off in the future, a positive line item will be added to the invoice, to account for the surplus of payments to sales on that day.
Notes on Tax
There are two types of tax used in different places throughout Kobas:
- Tax on Sales – this is the tax due on the items sold today.
- Tax on Payments – this is the tax due on payments received today.
We export Cash Logs to Xero, the tax figure used is the Tax on Sales figures from the cash log report. We actually send Xero your lead type and tax banding, eg:
- Food £x at 20%
- Food £x at 0%
- Wet £x at 20%
- Etc
This is the correct figure to use for tax reporting, as the tax reportable is based on items sold, and not on when deposits are taken for instance (which is the figure Tax on Payments will capture).
Exported in error, or need to re-export
If the cash log has an active invoice attached within Xero, we don't allow exporting it again. In any scenario where you need to re-export a day's Cash Log:
- Mark the invoice as "Void" within Xero. (Note: If it has payments, you need to go into each payment and remove it first)
- Export the Cash Log again.
More information from Xero on how to Delete or Void invoices can be found here.
Note: Tax "Exempt" and "No Tax" items are exported correctly to Xero and Sage, but will show in reporting with 0% tax items.
