Creating and managing ingredients
This article guides you through creating Stock Ingredients and their properties and features.
Jump to:
- What is a Stock Ingredient?
- Creating a new ingredient
- Bulk Cost Updates
- Notes (including account hygiene, and bulk restrictions)

What is a Stock Ingredient within Kobas?
Any item that you keep in stock that you order from a supplier can be set up as an Ingredient. These ingredients can be sold/used in full or in parts, through the stock management system.
Warning: Good Account Hygiene is essential when dealing with aspects of Kobas that can create a lot of outdated data. Please take a look at this guide to keep your system healthy!
Creating a New Ingredient
By accessing Operations > Ingredients, you are able to add new stock as Ingredients, as well as edit existing ingredients within your database.
On this page, you can:
- Create a New Ingredient or Edit an existing one.
- Choose a Display Name for the ingredient which is used instead of the main Name on your KDS counters.
- Delete an existing ingredient.
- Access Bulk Cost Updater and EPoS Item/Ingredient Importer.
- Jump to Ingredient Categories. There's more information in the stock introduction.
In the New Ingredient or Edit screen, you assign a name, category, measurements, cost, and tax code to your new items.

Warning:
Ensuring that the initial set-up of the ingredients is accurate is important.
Once an ingredient has been set up, and one stock check has happened, the Category can still be changed, but doing so regularly will change report figures and should be avoided.
However, how you choose to measure a unit (ie. in Grams, Items or Milliliters) cannot be changed once this has been set up. This is because changing from 1000 grams to 1000 items, for example, will cause significant variances in your reporting. You will need to delete the ingredient and create a new one.
Once you have created a supply, you will not be able to change the measures per unit. You would need to delete the incorrect supply and create a new one for future stock usage. If you require assistance with changing historical measurements, please contact the Support Help Desk.
General Information
- Name - This is a mandatory field, and cannot duplicate a current ingredient. There's no need to add the size/supplier in the name.
- Category - This is choosing which Stock Ingredient category the ingredient will come under. This is used for grouping in reporting and usability of Stock Checks, etc.
- Restrictions (ingredient) - This will be a pop-up (see below) that allows you to dictate which venues will see this ingredient on their Stock Checks and Orders (or both).

Top Tip: It is worth noting that when a new ingredient is created, it will have "no restrictions" to all venues. If the ingredient is only for one venue, you can press Restrict All at the top of the relevant column, then un-restrict to the appropriate venue.
- Listed - Uncheck this to hide this ingredient during order creation, deliveries, and stock checks. The ingredient will still show in stock checks if it has theory usage since the last stock check. Note: Listing and Restrictions are similar, but Delisting is useful in that if you delist a supply or ingredient, and relist, the restrictions from before will remain.
- Measured in - Your Kobas account will automatically have the following measurements: milliliters (ml), grams (g), and items. This allows you to measure liquids, solids, and pre-packaged items. You can read more about this here.
- Use guide values - Guide values can be used to rationalise predictive costs in areas such as recipes. This allows you to normalise the cost of multiple supplies in cases where some supplies are anomalously different. If no guide values are entered, the "Default" supply's price will be used.
Supply
You'll then go down to the first supplier of this ingredient. You have the options to make Default, Close or Delete. Note you must have one supplier for each ingredient and one of them must be marked as default.
You can use different suppliers for each ingredient. As an example, your Vodka ingredient could be attached to all EPoS Items, Batches and Modifiers required, but have supplies as follows:
- 700ml AN Wholesaler
- 1000ml AN Wholesaler
- 500ml Tesco (also set up as a Petty Cash supplier so that you can record the petty cash too).
- 700ml Local Wholesaler
Therefore when you run out of one and move onto the next, you do not need to change the EPoS Items on the till. Furthermore, when you Stock Count, you just count all of the vodka together.
A note regarding terminology:
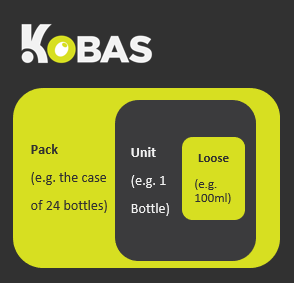
- Unit refers to the single item (eg. 1 bottle, 1 onion)
- Loose refers to a part of that unit
- Pack refers to the quantities that the Unit comes in (eg. a case of 24, a bag of 50). The pack size can be set to 1 (useful for Kegs an example), meaning the Unit and Pack is the same.
- Measure per unit - this is where you define the amount in the unit, using the measurement units selected in the "Measured in" above. So for a Coke Contour glass, this would be 330ml.
- Units per pack - this is where you define how many single units are purchased together. So for the Coke Contour glass, this would be 24 (as they come in a case of 24).
- Price - this is the price of the pack, and should be the price you pay for that pack (inclusive of tax, where you have paid tax).
- Supplier - this is where you choose the supplier from the drop-down.
- Supplier Code - you can optionally put your supplier's stock code. This is useful if you plan on using Kobas to email your orders to your suppliers.
- Tax Code - this assigns the Tax Coding for the time. Kobas can't advise on which items should have which tax level. When you select the Tax Code, an explanation will appear below. The most common are T0 (zero-rated), T1 (standard rate), T5 (temporarily reduced rate).
Note: VAT exempt items are exported correctly to Xero and Sage, but will show in reporting with 0% tax items.
- Listed - Uncheck this to hide this ingredient during order creation, deliveries, and stock checks. The ingredient will still show in stock checks if it has theory usage since the last stock check.
- Restrictions (supply) - work in the same ways as the ingredient Restrictions, but apply to that supplier of the ingredient.
Top Tip: If you have made an ingredient available to a certain venue, and it doesn't show, check that there is a supplier of that ingredient unrestricted also.
- Price History - once the ingredient has had its first price change, you will be able to see the price change history of the ingredient to the right-hand side.
Note: You will also see deleted supply's below your active supply lines, so that you can see historic pricing. This is helpful as it can affect how the average price is calculated.
Here is an explanation of some of the names you will see in the Changed By column:
- User Name - Change made by a person logged in, including whoever started an import which changed these prices.
- "Kobas System" - Change made by a member of the Kobas team on your behalf.
- "System" - Change made by an automated process, see below.
- "n/a" - Source of change not available. This is where we haven't logged the information. Prior to making this change, we did not log every instance of changes to prices.
System changes could include:
- When someone has used the VAT rate bulk editor
- When a batch has been updated because of the cost price of constituent components being updated
- Submit/Delete/Add Supply - you have to Submit changes to each supply before you can save. You can Delete the supply, and also add more.
Allergens and Recipes
- Allergens tab - this tab allows you to assign the ingredient allergen properties. This is useful as these then pull through automatically to an EPoS Item or Modifier with this ingredient in the recipe.
- Recipes tab - this tab is useful for stock variance investigations, and other data quality processes. It will allow you to see where this ingredient is used in EPoS Items, Batches and Modifiers.
Top Tip: you can List and De-list the whole ingredient quickly in the Operations > Ingredient screen by simply clicking on the tick/cross to toggle the option.

Bulk Cost Updates
This tool allows you to update the prices of your ingredients, or some of your ingredients, from a set date. This is useful when you get an advance warning of updated pricing lists from your supplier.
- Go to Administration > Bulk Cost Updates
- Or Ingredients > Bulk Cost Updates
On this page, you will press Download Stock Ingredients to get a CSV (which is a basic spreadsheet) list of all of your current ingredients, their current pricing, and a few other details:
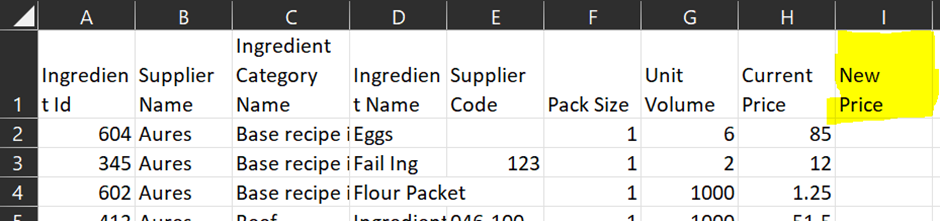
You simply add the new price into the new price column. You can’t make any other changes using this tool and editing the other columns of the spreadsheet will not allow the upload to work.
You also can’t leave the New Price column blank, so if you are only changing some, we would advise you to copy the prices from Current to New for the whole spreadsheet, and then make the changes to the New Price for those requiring changing.
- Save the spreadsheet when you are done. Return to the Pricing Administration and choose the date for the change. This can be today’s date but cannot be in the past. The prices will come into effect at 00:00 on the upload date.
The system will check the data for errors. If any formatting errors are found, the screen will look like this:

This then highlights any errors on each line, so you can fix them in the CSV file, save and re-upload. The line number will almost match the line numbers on your spreadsheet, to let you find the line with issues quickly.
- Once you upload with no errors, you can press Import Data.
Note: You can only use this tool to change prices from tomorrow's date onwards. The tool will not work if you attempt to change prices for today's date.
Notes
Good account hygiene and housekeeping
It's important that when ingredients are no longer used, nor are likely to be in the foreseeable future, you delete them. Over time, as your ingredient list gets much bigger, this may slow down some processes in the Kobas system.
Top Tip: If you are editing restrictions in bulk per venue, you can use the tool within Administration > Venue Settings > Settings > Tools to do this quicker.