Integrating with Google Analytics 4 using Google Tag Manager
Supercharge your marketing analytics by integrating Google Analytics 4 using Google Tag Manager
Note: Our integrations with Google Tag Manager and Google Analytics 4 seamlessly integrate with our Kobas Ordering App or CIC. If you need assistance with setting up our Customer Interaction Centre, please email support@kobas.co.uk.
Jump to:
- Step 1: Create a Google account, Google Tag Manager Container and Google Analytics account
- Step 2: Add Google Tag Manager ID
- Step 3: Set up Google Analytics 4 Configuration Tags
Step 1: Create a Google account, Google Tag Manager Container and Google Analytics account
You need a Google account to use Google Tag Manager and Google Analytics. If you already use Google products, such as Gmail or Ads, then you can use the same account for Google Analytics.
- If you don't already have an account for a Google product, then create a Google account. You don't have to use the Gmail account for anything other than signing in and out of Google Analytics.
After you create a Google account, you need to Create an Analytics account. - To enable Google Analytics 4, create a Google Analytics 4 property to track your Kobas CIC. After you create your property, you need to create a web data stream. Make a note of the Tag ID because you'll use this later in step 3
- Now follow step 1 in this guide - Create a Google Tag Manager Account and Container. Ignore the pop-up regarding installation. Instead on the workspace page, copy or make a note of the GTM number in the top right of the page, next to preview and submit, you will need this number for the next step.

Step 2: Add Google Tag Manager ID
Steps:
- Head to your Kobas Cloud, navigate to Administration > Integration Settings > Loyalty
- In the Google Tag Manager section, tick the box. Please note you may need to untick Google Analytics 4
- Insert your Container ID
- Press Save Settings in the bottom right corner
- Your GTM Tag will now be loaded into your Customer Interaction Centre
Note: These steps require user-level permissions to edit Administration > System and Financial Settings, you must have the appropriate user permissions level. If you do not have these permissions, you will need to request assistance from someone at the appropriate level within your business.
Step 3: Set up Google Tag Configuration
The Google Tag loads your Google Analytics 4 property on a particular page.
- In Google Tag Manager, click Tags > New.
- Enter a name for the tag at the top (e.g., "GA4 Configuration - example.com").
- In the Tag Configuration box, select Google Tag
- Configure your tag:
- In the field Tag ID, enter your "G-" ID.
- In Configuration settings, add a new parameter 'send_page_view' and the value 'true'
- Set the firing trigger to 'Initialition - All Pages'
- Hit Save
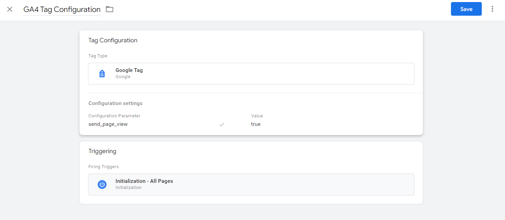
After you set up a Google Tag for your Google Analytics 4 property, certain e-commerce events are tracked automatically. However, some will need to the manually created. Follow the steps in this next article to set up your Google Analytics 4 Event Tags.