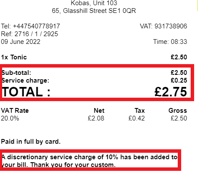Gratuities: Service Charges and Tips
Kobas enables you to collect gratuities from your customers and distribute them among your team. This guide explains how to set up EPoS and CIC to collect these discretionary amounts and how to declare and distribute them in Cloud.
Jump to:
- Introduction
- External Troncmaster
- Receiving gratuities through Kobas
- Service Charge
- Cash Tips
- Card Tips
- Integrated Card Tips
- Online Ordering Tips
- Distributing gratuities to staff
- The calculation
- Tronc weighting
- Tips outside of Kobas
- Tips within Multi-Venue Ordering clients
- Troubleshooting tips variances (cash log)
- Reporting
Introduction
Kobas allows you to collect gratuities from your customers through EPoS and your CIC Online Ordering. These are discretionary payments that customers choose to pay as a thank-you for the service. We will then help you to distribute them fairly into your teams' wages.
Warning: Different jurisdictions have different legal requirements regarding how tips can be distributed. The Kobas tronc is compatible with 2024 changes to the UK legislation on this matter if you do not use the setting to retain a percentage of tips. Please seek appropriate advice from within your jurisdiction before using.
Here is a breakdown of the definitions throughout in Kobas:
- We use Gratuities as an umbrella term for both Service Charges and Tips.
- Tips within Kobas are overpayments made by a customer beyond the requested amount on a bill. Culturally, these are payments left to be given out to the team working in the venue as an additional thank you from the customer. These may be taken as Cash, Card (PDQ), or through Online Ordering.
- A Service Charge within Kobas is a discretionary (ie. optional) charge applied by the EPoS system to a customer’s bill. As they are discretionary (they can be removed if the customer requests it), these are not subject to VAT. Similarly to tips, these are culturally usually expected to be shared between the team in addition to their wages.

Note: It is configurable within Kobas to accept / process gratuity through our system. The steps below show how you can activate or deactivate and process Service Charge, Cash, Card, and Online Tips.
External Troncmaster
Following the legal changes to tip distribution in the UK, there has been an increase in hospitality companies using External Troncmaster companies to handle their gratuity distribution. Therefore, we have added SPFT file transfer capability for venue Gratuity and Hours Worked to our Report Engine. This allows you to securely send the information required for the External Troncmaster to complete the work on your behalf.
Receiving gratuities through Kobas
Service Charge
Kobas EPoS needs to know what service charge percentages you would like available to your team. You can set different available service charge percentages on each till, by going to Administration > Venue Settings > Settings > Tills > Edit and set the service charge figures on each till:
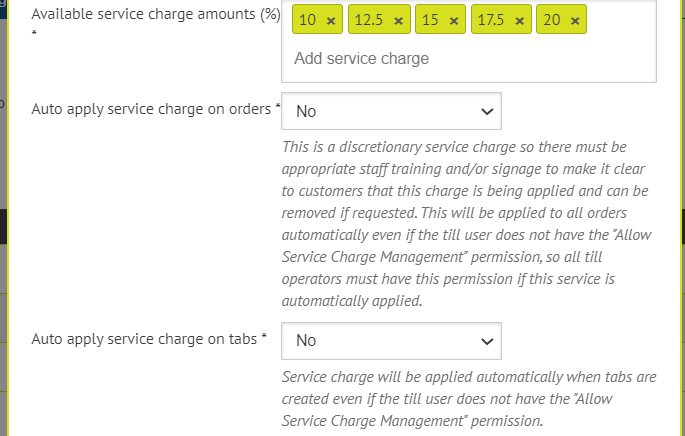
- Available service charge amounts (%) will define what percentage of Service Charge staff can add to the customer's order or tab. Staff can only add this to an order or tab if they have the correct permission level.
- Auto-apply service charge on orders allows you to choose one service charge level that is automatically applied to orders. Please do take heed of the comments in this section as legally the charge has to be discretionary.
- Auto apply service charge on tabs will allow you to choose one service charge level that is automatically added to a tab. You cannot auto-apply a service charge to an order.
You can also make a change to what amount of service charge will apply where items are discounted or adjusted by going to Administration > Venue Settings > Settings > Sales & Marketing and you have the option to select Service Charge Applies to Original Total.
If ticked, service charge in this venue will be applied against the original, non-discounted price of items, except in cases where any of the following apply: An item has had its price manually adjusted, or if the item has been discounted 100%, or if the item is part of a Set Menu deal.
Service charges can be added in Order Properties in the basket or in the Tab Manager view:
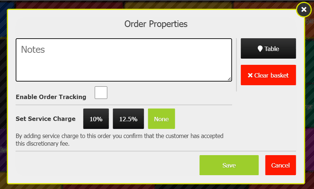
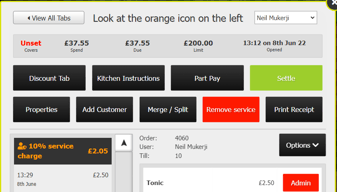
The service charge is discretionary and is made clear on the receipt:
Note: EPoS Items and EPoS Item Categories can be set exempt from Service Charge. You can also choose to apply the Service Charge pre-discounted price. On both EPoS and receipts, items that have been excluded from the Service Charge are clearly marked.
Cash Tips
Kobas EPoS will automatically assume that any overpayments by cash will be given back to the customer as change. Therefore, if you wish to keep track of Cash Tips through Kobas, to feed into the Tronc system, they will need to be added to the Final Cash Declaration as part of Closing Tasks.
Non-integrated Card Tips
Kobas EPoS automatically logs overpayments by card as tips. When entering the payment into Kobas EPoS, use the Take Payment button type in the exact amount being paid (which includes the tip), and use the green Card button; this will log the overpayment as a tip.
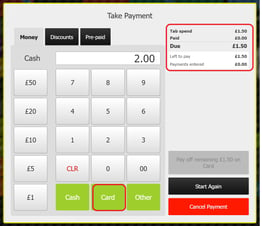
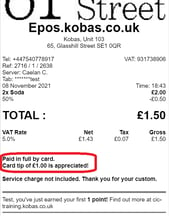
Administrators in your account can choose whether Card Tips are printed on the Kobas receipt.
Top Tip: You can remove the Pay Balance by card button if you are processing Tips through Kobas. The advantage of removing this is that you will reduce Tip variances, where staff may press this button, even if a customer has tipped and it should be recorded as an overpayment. This setting can be toggled by going to Administration > Venue Settings > Settings:
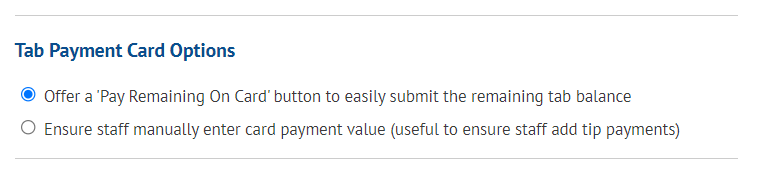
Integrated Card Machine customer tipping
You should turn on your Card Machine's customer tipping option where available, meaning that the till user always just types in the bill total, and the customer can choose to add a tip. This means that the Card Machine knows how much it has taken in tips, as will Kobas.
If you can't turn customer gratuity on the machine itself, the machine will just know it has taken a lump sum of money, and only Kobas will know how much was tipped and how much was for sales. This makes it more important that tips are entered correctly as described above.
Read here about how to accept card payments, including tips, if your PDQ integration fails.
Online Tips through Online Ordering
Customers can leave tips when using Mobile Ordering in the Customer Interaction Centre. When setting up your Online Ordering, three tip amounts will need to be pre-set in the Online Ordering Venue Settings, along with toggling the acceptance of online tips. Within this settings page, you will also be able to decide how the tips pop-up works.
Customers can then add tips in a simple two-click process.

Tips received through online orders are filtered into the "Other Tips" line of your cash log.
Distributing tips
The calculation
The system takes all of the money received as Cash Tips, Card Tips, Online Tips, and Cash/Card Service Charge and adds it all together per day per venue, and removes the amount to retain for processing (if set).
The system then looks at the staff who worked that day and adjusts their hours proportional to the tronc weight. We then divide the total gratuity pot by the total number of adjusted hours to get an hourly value for tips. This is then multiplied by the amount of hours everyone worked that day.
Where tips taken outside of Kobas are added to an individual, these are added after the shared pot is calculated.
Examples:
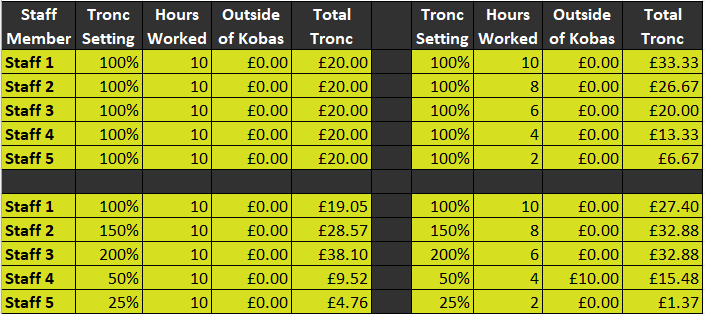
Tronc Weighting
You can set to hold back a certain percentage of the Tronc to cover card fees and processing. This is accessed in Kobas System Preferences.
However please note that this is not legal practice in all locales, please take legal advice before using this function.
You can configure the Tronc to favour or bypass certain members of the team.
You can set what percentage of weighting a staff member's hours should carry. This setting is found in Staff > Current Staff > Full Details > Edit Pay Details.
Top Tip: The most commonly used Tronc settings are 100% (where staff should get their full equal share of tips each shift), or 0% (where staff aren't eligible for tips). The latter is mostly used for Managers, Cleaners, Head Office staff and occasionally, Chefs.
Please note that some locales now legally require tips to be distributed fairly among staff.
You can also view historical tronc weightings which may help to explain discrepancies, and also may be required to retain for legal reasons, by going to: Staff > Current Staff > Full Details > View Pay Details.
Tips outside of Kobas
You can also add tips collected outside of Kobas into the Hours Worked page of Closing Tasks, by adding the amount of the tips from that shift they should receive.
Note: Changing a tronc weighting in a staff member's profile will not come into effect until the following day.
How tips are distributed in a Multi-Venue Ordering set-up
Where an order is placed at multiple venues, the tips will be distributed directly proportional to the trader based on the value of the order.
Example of a three-way split resulting in drift:
- Trader 1 - £3.10 item
- Trader 2 - £14.50 item
- Trader 3 - £4.00 item
- Tip value: £1.99
Under those circumstances, the formula results in tip allocation like this:
- Trader 1 - £0.29
- Trader 2 - £1.34
- Trader 3 - £0.36
These will then be applied to that trader's staff using the calculation above.
Troubleshooting gratuity variances
Cash Log
More information as to how these figures are displayed and handled within the Cash Log, can be found in other articles.
1. Card Tips settings
There are settings specific to each venue in Administration > Venue Settings > Settings > PDQ and then look at “Card Tips” and you have the option to not accept, and two further options.
This is designed to mirror how your Card Machine Z-Reads display.
In the examples below £6.50 is taken on Card Machine 1, with £1 of that total being a tip.
"Tips declared as a subset of the total"

"Tips declared separately to the total"

2. Correct input to the Cash Log in Closing Tasks
Then we need to make sure that managers are putting the correct information from the Card Machine Z-Read into the correct fields in Kobas. This will depend on the settings above.
3. Staff are correctly taking tips
Lastly, we need to make sure that the staff are putting tips through correctly.
This should be as an overpayment. If there’s a £10 bill, but the customer wants to give us a £2 tip on top, the FOH types £10.00 in the PDQ. The customer can then press "add tip" and add the £2.
On Kobas, the server should type in £12.00 paid on Card. Otherwise, if they do “pay the balance on card”, then when we cash up, PDQ Tip Variance will be +£2 in closing tasks just from that transaction.
Note: Our system is designed for you to activate the "accept tips" setting on your Card Machines. You can contact your payment provider if you need to activate this setting.
If you choose not to do this, in (1) above you will need to use the subset option, and managers will need to type the "of which Tips" amount in from the "Tips Variance". Furthermore, in (3) above, staff will need to ask if the customer wishes to tip, and manually key in the bill amount plus tip to the PDQ.
Reporting
There are four different ways that you can view the tip amounts within Kobas:
| Cash Log Report | This report shows total Gratuity amounts per day per venue. |
| Tips by Employee Report | This report shows the total amount of tips per employee in the date range selection, plus the breakdown of where they were earned, across venues. |
| Payment: Gratuity Report | This report lists all orders and tabs with gratuity in a date range, alongside the till user who opened and closed the tab, and who took the first order on that tab. |
| Hours Worked & Gratuity Reports | These file transfers are particularly useful to use for external Tronc Masters. |