Gift Card sale and redemption
This article demonstrates how to set up gifting, create and manage gift cards, the customer purchase journey and how to redeem in the venue.
Jump to:
- Introduction
- Activating
- Creating and managing
- How Customers Purchase
- How to redeem a Gift Card in-venue
- Reporting on your Gift Cards
- Notes and considerations

Introduction to Gift Cards in Kobas
With Kobas, your customers can purchase Gift Cards from your online customer portal (CIC). Your customers can then use their Gift Card to fully or partially pay for their orders or tabs in your venues. Customers don't even have to be signed up for your loyalty scheme!
Note: Currently Gift Cards can only be purchased in the CIC, and are redeemable in-venue through the EPoS. These key functions will be built on in the future.
Activating Gift Cards in your Kobas Account
There are two steps to complete before you can create, manage and sell Gift Cards in your Kobas account:
- Ensure your Customer Interaction Centre is set up by our engineers.
- Configure your CIC using the relevant settings within Cloud.
Creating and managing Gift Cards
Your next step will be to head over to Your Customers > Gift Card Manager.
Where you will be able to Edit or Delete your current Gift Cards and be able to create a New Gift Card.

Creating a New Gift Card will prompt you to complete the following:
| Internal Name | This is the name used on EPoS and reporting. |
| Set a denomination for the gift card | These are the denominations in which the card can be redeemed. The increments available are £5, £10, £25, and £50. |
| Set a maximum transaction value | This is the maximum value a customer can purchase on the Gift Card. |
| Set an expiry in months | This defines after how long from point of sale, does the voucher expires. The increments available are 1, 3, 12, 18, 24, 36, 48, and 60 months. |
| Availability | This mirrors the Discount Manager availability widget, meaning you can restrict what days/times and in what venues the Gift Voucher is used. |
| Customer-facing name and description | This allows you to choose the name you would like the customer to see for the Gift Voucher and give it a description. |
| Add Gift Card image | This allows you to add a bespoke image to each of your Gift Cards. The best size of the image for this is 1312px (w) x 722px (h). |
| Available for purchase | Ticking this box will show the Gift Card for sale in the CIC. |
Note: Once a Gift Card has been initially created, you will only be able to Edit the customer-facing name, description, image, and whether the Gift Card is currently available for sale. If you Delete the Gift Card, it will still exist in the system, ensuring those already purchased are able to still be redeemed as sold.
How customers can purchase Gift Cards
Gift Cards are purchased by your customer using your Customer Interaction Centre. Your customers don't need to be signed up with an account to purchase a Gift Card, and can simply checkout as a guest. Customers can navigate to GIFTS from their loyalty account, or when they have been linked to the mobile ordering section.
The direct link you can link to or print is customers.myawesomebar.com/gifts (where of course customers.myawseomebar.com is replaced by your current CIC web address).
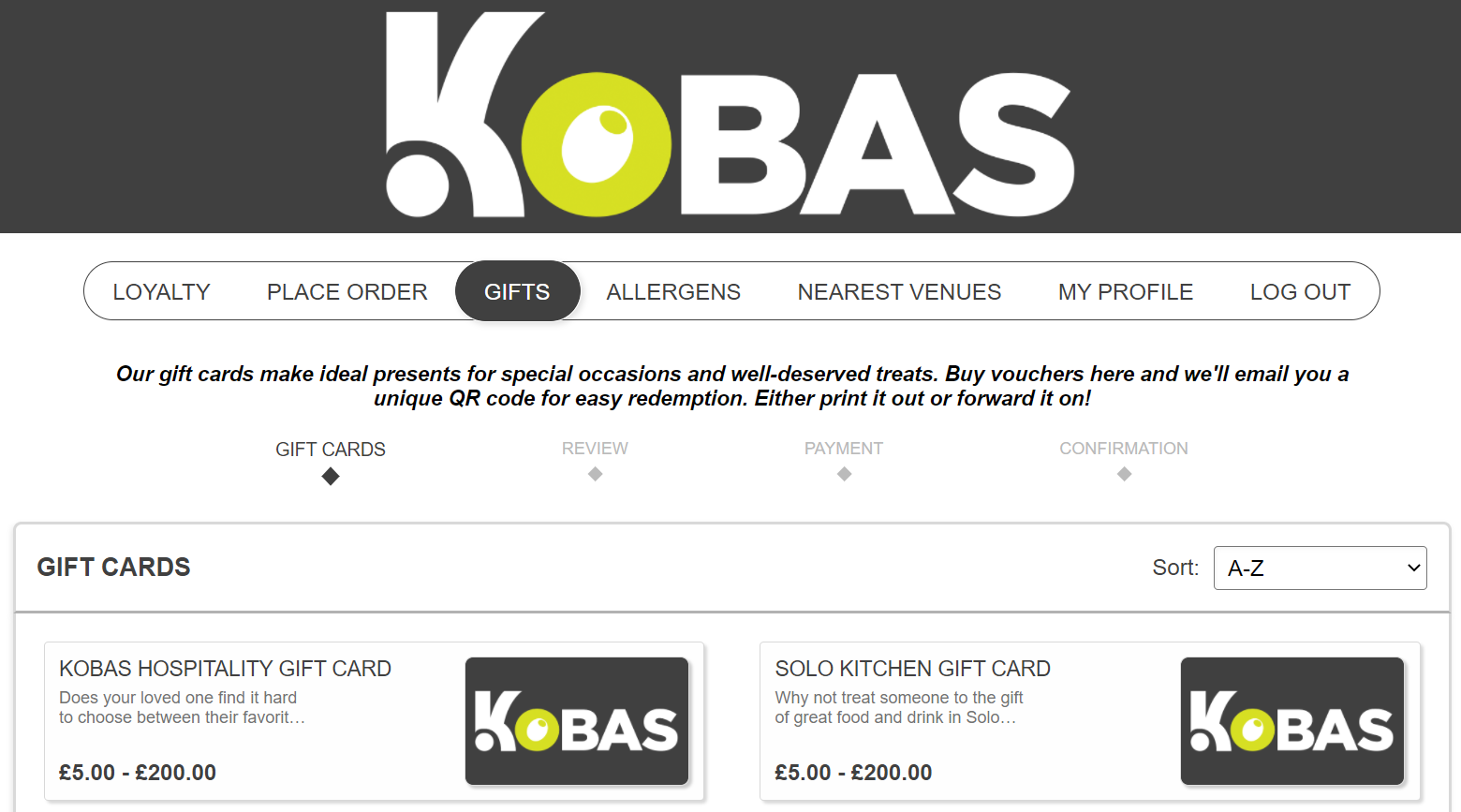
Once your customer has chosen their Gift Card, they can then increase or decrease the value they are to purchase using the + and - buttons.
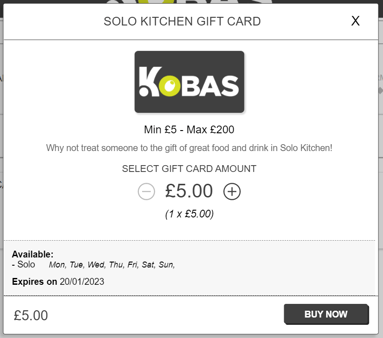
Pressing the BUY NOW button will progress the customer to the checkout function in the CIC, which operates the same as mobile ordering, and most other sites.
Note: The email in the checkout screen is where the Gift Card will be emailed to.
Customers are notified of some specific terms on the checkout screen:

The customer will then see the Online Ordering confirmation screen:
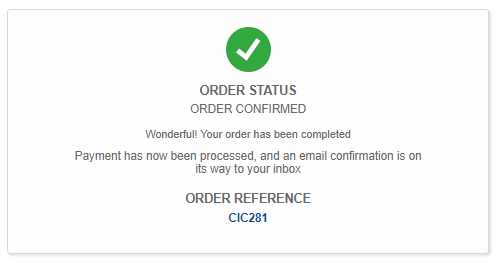
The customer will receive an email that looks like this:
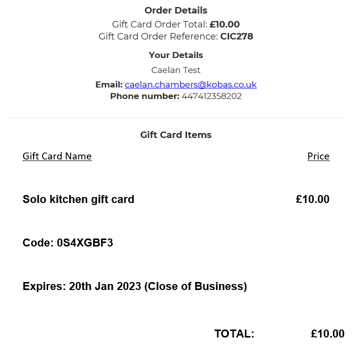
Note: Currently the QR code doesn't attach to the email, and therefore you would need to manually enter the code shown in the email to redeem.
Warning: Due to regulatory and legal compliance, there may be a few occasions where your customer doesn't receive the email. Read here to find out more and how this can be resolved.
How to redeem a Gift Card in-venue
Till users can redeem Gift Card's both on Tabs and on Orders using EPoS in these ways:
- Within the Order Console, you can go to Discount > Discount Code and type the manual Gift Voucher code. This also works by going to Customers and Codes > Discount Code.
- Within an open Tab, you can go to Discount Tab > Discount Code and type the manual Gift Voucher code.
You will see the name of the Gift Voucher, and how many of each denomination is remaining.
Note: It is important to note that Kobas doesn't allow any unused amount of a denomination to be returned to the customer. So for a £4 purchase, if a £5 denomination is used, then £1 will be forfeit by the customer.
Kobas automatically applies the number of denominations to cover the order/tab without going over. On the settle screen, the till user then has the option to over-use the gift card and allow the customer to forfeit the remaining amount.
Note: A gift card can be redeemed until the close of business that day. For example, where a venue's operational start hour is set at 06:00 (standard), a gift card set to expire on 01 Jan, will be able to be redeemed until 05:59 on 02 Jan.
Reporting on your Gift Cards
There will be an additional report created that will allow you to look at total sales across a variable time period, as well as unused deposit values post-expiry date. This is important as it will allow you to accurately report this figure for VAT purposes. This is the only place where that information will be visible because the Unused Deposit figure is not attached to any venue, so doesn't appear in Cash Logs.
The report can look at individual or all Gift Cards, and is accessed through Your Customers > Gift Card Manager then press View Report next to the relevant card. The top part gives you monetary headline figures and visually represents on a graph.

The second portion gives you a visual representation of purchase, usage and expiry over time

Notes and considerations
Refunding onto Gift Cards
When a refund is processed through a Gift Card, or part payment of a Gift Card is refunded on a tab, the Gift Card code still can't be used as the system will recognise it has already been scanned and those uses can't be manually re-added. You could of course refund using Cash or Card instead of a Gift Card if you wish. However, you may wish to give the customer a further Discount Code from your Campaign section, to encourage them back into your venue.
Gift cards and loyalty accounts
If a customer purchases a gift card when logged into their account, they cannot use loyalty points or vouchers against the purchase, nor do they gain any loyalty points on the purchase.
Using non-Kobas Gift Cards
Within Discount Manager, there is the function to create a fixed monetary value off the entire bill as a discount. For correct taxing purposes, you can mark this as a Pre-paid gift voucher. This feature exists primarily to allow you to account for third-party Gift Vouchers.

Pre-sale of items
You can also use the Gift Card feature in a limited manner to sell specific promotions or events. For example, you may wish to sell a Gift Voucher called "Afternoon Tea" and in the description note that it can only be redeemable against that product. You would need to ensure your staff only redeem that Gift Card type against that product.
Can I redeem gift cards if my venue is offline?
No, to avoid duplicating gift cards, your venue must be online to redeem gift cards.
User permission levels required
In order to access the Gift Card Manager in the cloud, and in order to redeem Gift Cards, you will need to make sure that users have the correct permission levels.How Kobas handles the revenue and VAT
Within the UK, tax is levied at the point deposits are redeemed against sale items. This is because different sale items have different tax rates. For clarity, tax isn't due at the point the Deposit is taken (or in this instance, when the Gift Card is sold).
To this end, once a deposit is redeemed within a venue, the correct tax is attributed in the cash log. However, the Gift Card Report will identify any Unused Deposit left over when the card expires. This figure will also need to be reported for tax purposes.
Where a Gift Card is only part redeemed in the venue, the remaining value of the Gift Card is forfeit and will be attributed to the venue's Unused Deposit line in the Cash Log for that night.
What happens when I End and Delete my venues?
If a venue is deleted then availability to purchase a Gift Card that was available at that venue is removed. If a venue has an end week set, Gift Cards for that venue will be filtered in accordance with the ending date.