EPoS Order tracking
Kobas EPoS supports "Order Tracking", allowing orders to be marked tracked via EPoS through various states such as Preparation, Ready, and Dispatched.
Jump to:
What is Order Tracking
his table explains how the states are mapped between EPoS Order Management (on your tills), the CIC Mobile Ordering (what your customers will see), and KDS States (if applicable).
| CIC Mobile Ordering | EPoS Order Management | KDS States | |
| 1 | Awaiting confirmation | Pending | N/A |
| Cancelled / Rejected | Cancelled / Rejected | N/A | |
| 2 | Confirmed / Preparing | Preparation | First available state |
| 3 | Ready | Ready | Last available state |
| 4 | Dispatched | Dispatched | Bumped to complete |
Orders that have been placed through Online Ordering (either to table, collection or for delivery) will automatically appear in the Order Management module. Customers who have placed online orders will see the status change on their online account, as you progress the order through the stages using EPoS.
Orders placed through EPoS can optionally appear on the Order Management module. This can be individually set per till by going to Administration > Venue Settings > Settings > Tills > Edit. The relevant setting is Default order tracking, and you can choose to either Bypass or Use order tracking.
Where would this be useful?
This feature was designed with the collection and delivery trade in mind. This allows the front of house, kitchen, and customers to see how an order is progressing, and when it's likely to be ready.
This does have applications however for the bar and restaurant trade. Allowing serving staff to see the progress of orders in busy environments, as a further aid to efficient communication.
Accepting an order
Depending on your settings, orders for Collection and Delivery can be set to require approval from the venue.
Note: Ordering 'to table' (using the 'Eat In' consumption mode), can only be auto-approved.
When a Collection or Delivery order is made using Online Ordering, and approval is set as required, a notification will show on the EPoS lock screen and on the basket screen (see below). This will show to all users, but only those with the required permission level will be able to accept the order. A count down will appear to show how long is left to approve the order (depending on settings) before the order is automatically rejected.
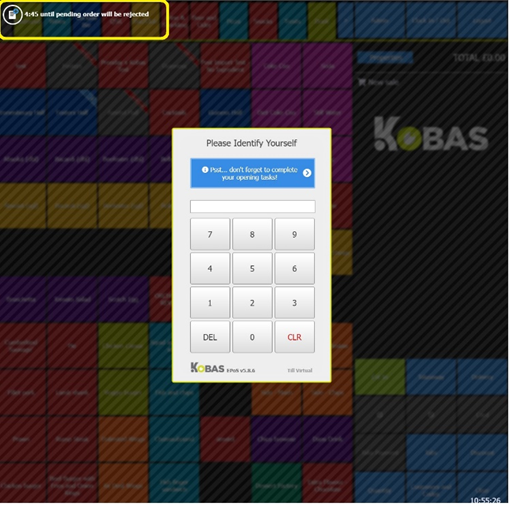
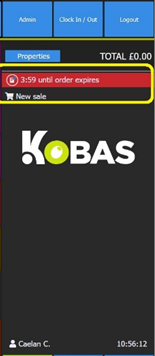
The customer will be notified on their order screen.
Simply tap on the notification to see a summary of the order, and to either Accept or Reject. You can also send notes to the customer if you choose to Reject.
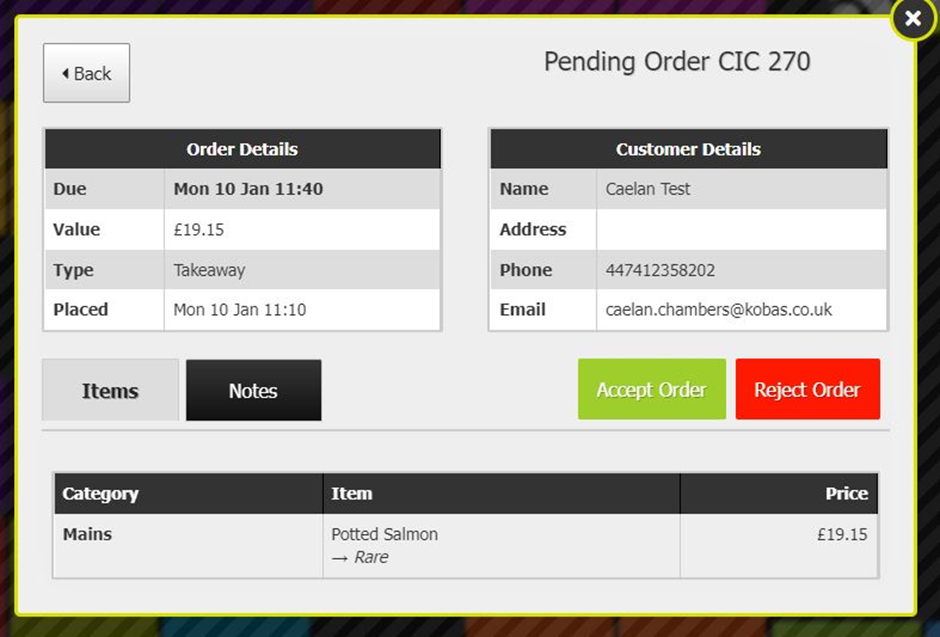
You can also add reasons for order rejection:
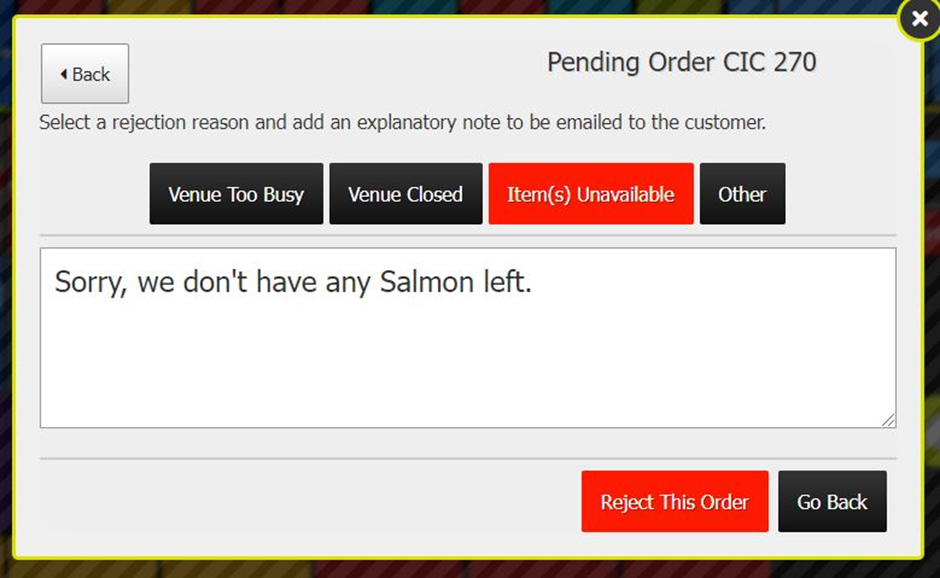
How to use Order Tracking
The Order Management screen can be found by going to Admin > Order Management within EPoS, which is only available to those with the relevant permission level.
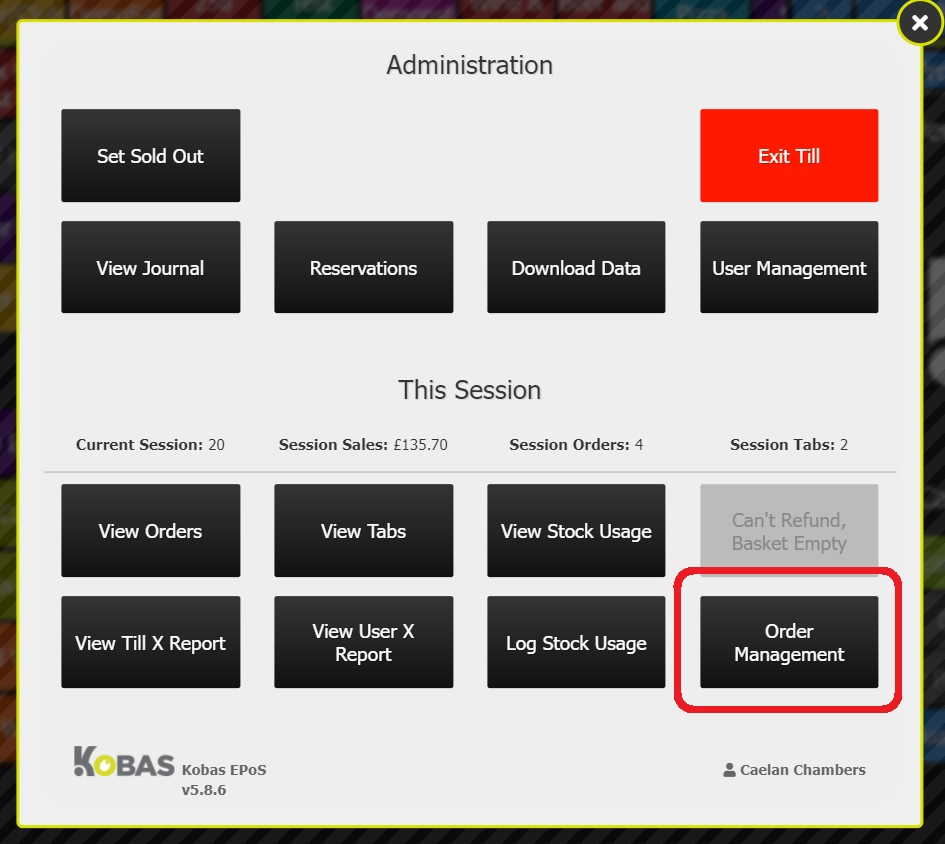
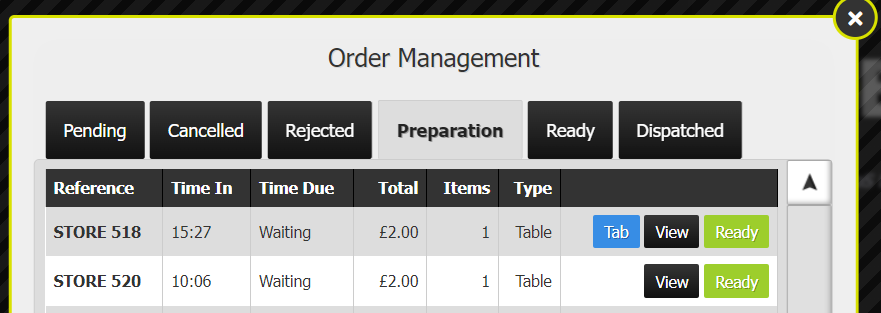 As you can see in the above screenshot, the five possible order statuses are tabs across the top of the screen. Orders will only go into the first three tabs automatically (pending, cancelled, or rejected) as per the definitions above.
As you can see in the above screenshot, the five possible order statuses are tabs across the top of the screen. Orders will only go into the first three tabs automatically (pending, cancelled, or rejected) as per the definitions above.
Online Orders will go into preparation where auto-approve is selected, once accepted, and EPoS orders (where the till uses Order Tracking).
From this point, the order can be viewed in preparation or progressed to Ready, and the process repeats for Ready and Dispatched. You can also jump to the Tab if the order is still on an open tab.
Top Tip: You may wish to significantly lengthen the "auto log out" time on Tills where the Order Management screen is likely to be used. This is done in Administration > Venue Settings > Settings > Tills.
Pressing View on an order will take you to this screen:
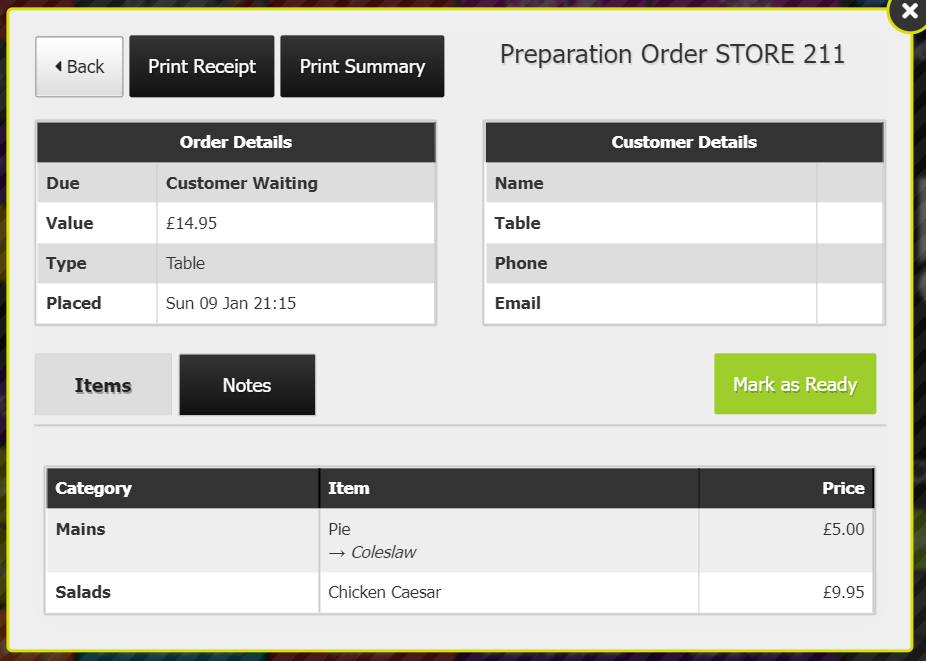
Where you can see the order and any notes, print receipts or summaries, see the customer details, and progress to the next stage, and previous stage (where applicable).
The customer journey
Check out this article to see the full visual customer journey.
Here are some screenshots of what your customers will see: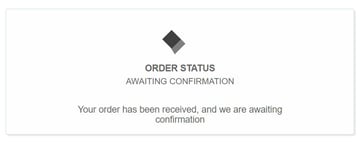
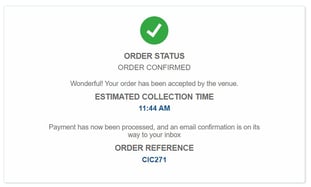
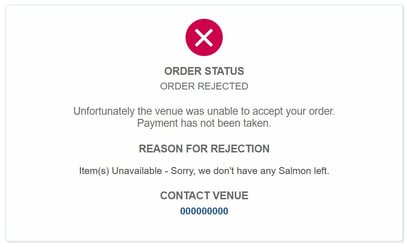
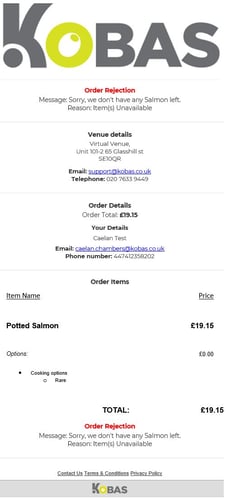
When an order has been accepted, the customer email will state this, and attach a VAT receipt as an example, which is in the same visual format as an in-venue EPoS receipt.
When an order is placed within a Multi-Venue Ordering environment, the individual elements of the order will display their own order tracking screen.
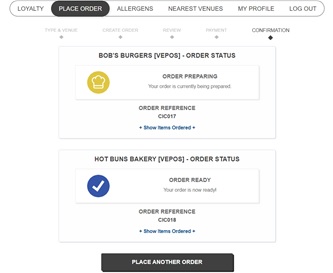
A note on Order Tracking for orders placed on EPoS
When you place an order on a Till where Order Tracking has been enabled, you will have the option to add a Store Reference Number. This can relate to a buzzer number, ticket number, or just be sequential. It will be shown on the docket and the receipt so the customer can track their order.
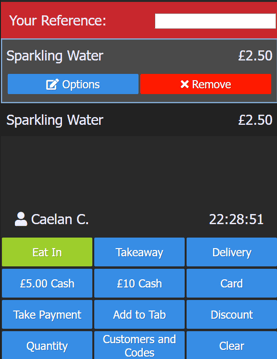
Furthermore, on the Order Management screen, reference numbers for Online Orders will begin CIC followed by a three-digit reference, whereas EPoS Orders will begin STORE and the number you place here. Deliverect and Preoday numbers are similarly prefaced.
EPoS Collection Numbers
Enabling Collection Numbers will add a number to your receipts and work dockets, to help your customers match their orders to those in the kitchen.
This is perfect where you have highly customisable items on your menu, such as burgers, and want to avoid having to shout out the entire order so the order goes to the right customer.
To enable the feature, go to Administration > Venue Settings > Settings > Sales & Marketing. Select the checkbox Collection Numbers. Don't forget to Download Data!
Once enable, to use Collection Numbers, you’ll just have to put through orders as usual. When an order is paid for, the Collection Number will appear at the top of the work docket that gets sent to the kitchen/bar, and towards the bottom of the receipt that can be given to the customer.
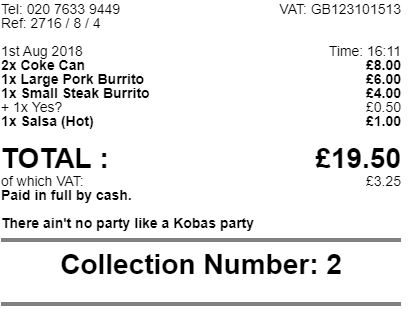
Top Tip: Use this feature also for Cloakrooms and Carvery options where the customer receipt can act as the ticket to be handed over the counter to reclaim their belongings, or to collect their food. As an alternative, you could also print duplicate dockets to hand over to your customers.
A note for those using Deliverect or Preoday
Online Orders received from Deliverect and Preoday will also be recorded in the Order Management screen.
When an Order is progressed through the stages within Kobas, that information is passed back through to Deliverect and onto the various platforms. Below is an example of how this would look in your Deliverect account:
-png.png)
However, for clients using Preoday, the orders show in your Kobas Order Management screen, but there is no functionality for Koabs to update Preoday if status is changed.
