Customer-facing EPoS Items
There are several settings that dictate whether or not an individual EPoS Item will show on your Online Ordering in the CIC.
Jump to:
- Introduction
- EPoS Item Category - Public Facing
- EPoS Item Consumption Mode
- EPoS Item Public Facing slider
- Venue Settings - Online Ordering
- Time Restrictions
- Sold Out
Introduction
All EPoS Items that are on an active menu will show on that venue's CIC for Online Ordering, unless that is overridden by one of various settings. This article explores those settings.
Top Tip: All items on the EPoS Menu will show on your CIC, including items on your hidden menu pages. Check the slightly greyed-out menu page tabs on your Manage Menu Layout page:

EPoS Item Category
Each EPoS Item Category can be set to be public-facing, or not. These can be amended by those with the relevant permission level by going to Administration > EPoS Item Category.
Top Tip: This is the only way to ensure that EPoS Items do not appear on the customer facing Allergen Identifier.

EPoS Item Consumption Mode
Within the EPoS Item's Edit screen, you can make the item available in the three consumption modes. If the item is in a venue where a specific consumption mode isn't available on the CIC's Online Ordering, then it won't show.

For example, if the item is only available for "Delivery", but the venue doesn't have "Delivery" available on the CIC Online Ordering (see below), the item will not be available online.
EPoS Item Public-Facing Slider
When you are in the EPoS > Menu Administration > Manage Menu Layout screen, and you click on an EPoS Item, you will be presented with a screen where you can make individual items not available on the Online Ordering or Allergen Identifier site.

Venue Settings
The settings within Administration > Venue Settings > Settings > Online Ordering will also dictate whether items are available for Online Ordering. Click on the link for further information.
Time Restrictions
The Time Restrictions feature will also dictate whether items are available for Online Ordering. Click on the link for further information.
Set Sold Out
When in the till go to Admin > Set Sold Out and you will see this screen:
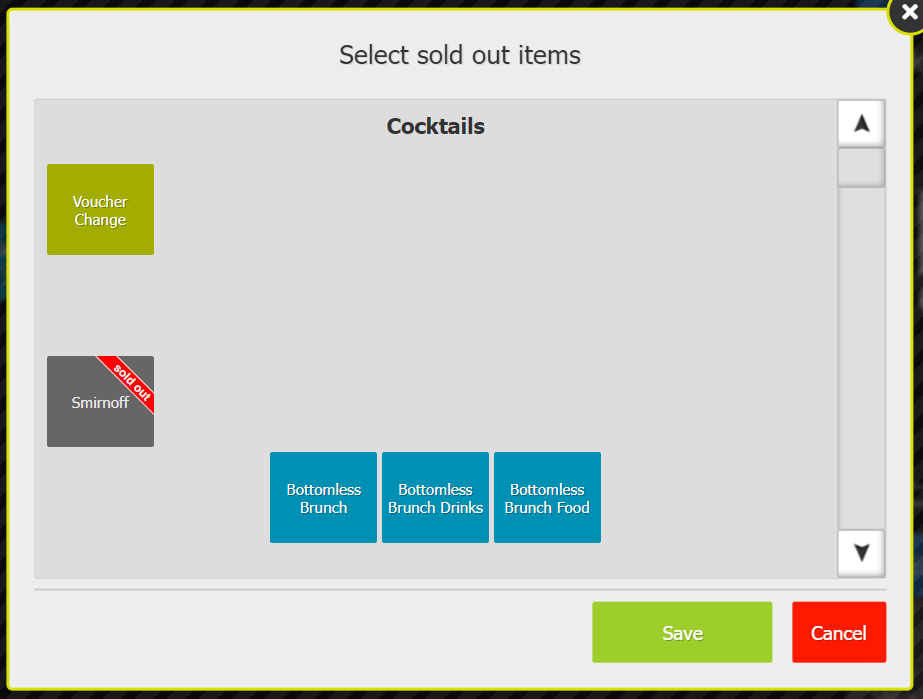
You can then scroll down and tap on EPoS Items. You'll be able to add a number for a "count" which will deplete each time an item is sold until it gets to sold out. Alternatively, you can leave it at zero and the item will be "sold out" now. Then you press Save.
Note that the function works with Online Ordering, so items sold online also deplete the count. Items that have "Sold Out" cannot be sold on EPoS or Online.