Reservations and deposits on EPoS
This article explains how to create reservations and deposits on your Kobas EPoS.
Jump to:
Introduction
Kobas allows you to record future reservations, along with deposits and notes. You can read more about our Reservation system in general here.
This article is a quick guide for those in your business using your EPoS to create reservations and take deposits.
Top Tip: If you are taking a deposit via EPoS, it will need to be included in your cashing up for that session, perfect for Cash, Card, or Cheques. However, for Bank Transfers, you should record this in cloud.
We have created a printout (available here), designed to keep handy for front-line staff.
Staff will require the appropriate permissions to view and manage reservations for their own or all venues.

Creating a reservation and taking a deposit
Step 1: On the till you’ll need to select Admin > Reservations > Create:
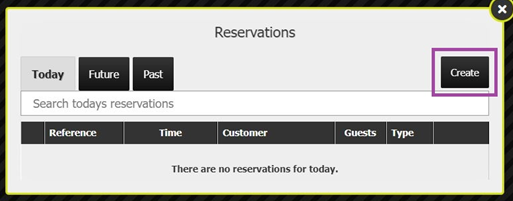
Step 2: Enter the customer information. This could be the email address, mobile number, or customer identifier number:
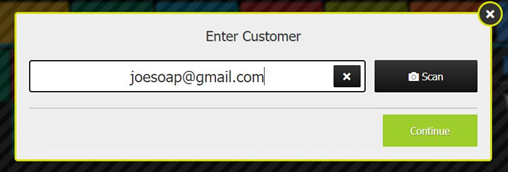
Once you’ve entered the information, select Continue.
If this is an existing customer, their personal details will auto-populate; however, if this a new customer, you’ll need to enter their details:
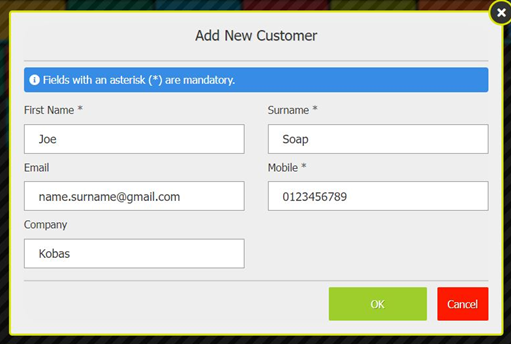
Step 3: Once you’ve located the relevant customer details or added a new customer, the next step is to select Make Reservation for Customer:
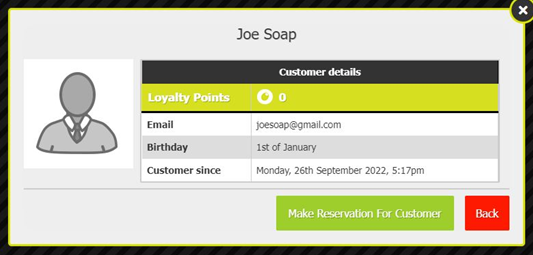
Step 4: You’ll then need to input the reservation details. Start with selecting the date from the picker. Add the booking start and end times. Enter the number of guests and select whether this is a Personal or Corporate booking:
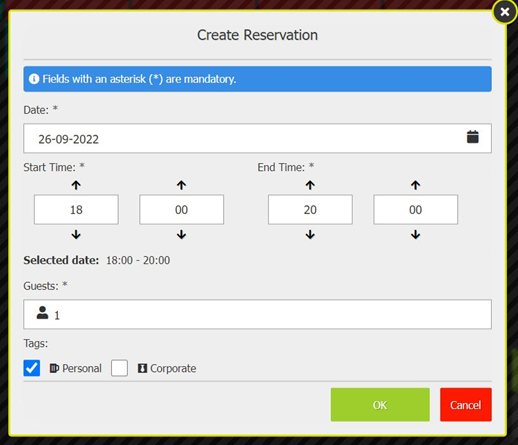
Step 5: Once you’ve entered all the reservation details and selected the OK button, you’ll then be prompted to Review and Confirm whether all the details are correct:
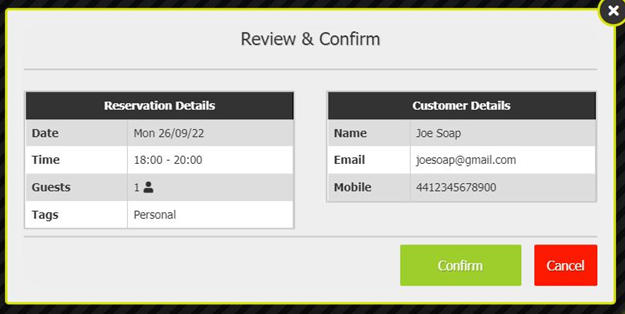
You will then be asked if you wish to send an email confirmation to the customer. You will need to have the CIC set up to send emails on behalf of your organisation.
Warning: Due to regulatory and legal compliance, there may be a few occasions where your supplier doesn't receive the email and within Kobas still shows as "Pending". Read here to find out more and how this can be resolved.
Step 6: Once you’ve confirmed the details, the next step is to select Create Payment where you’ll add the deposit to the tab:
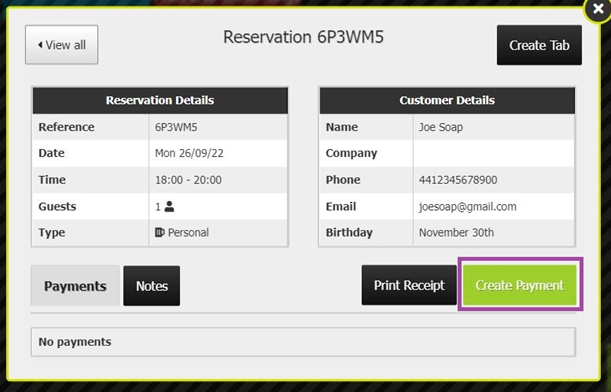
Step 7: Enter the deposit amount and select the Card payment type:
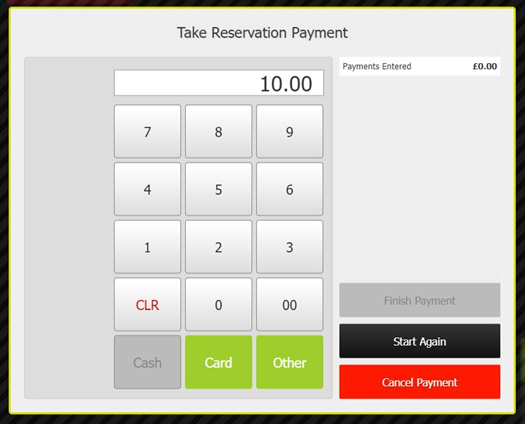
Step 8: Once you’ve added the deposit value and taken the payment, this will count as tab credit. The final step is to select Finish Payment.
You will get an option to send a confirmation email for the pre-payment received.
Step 9: The reservation will show an EPoS Pre-payment to the value of the deposit amount:
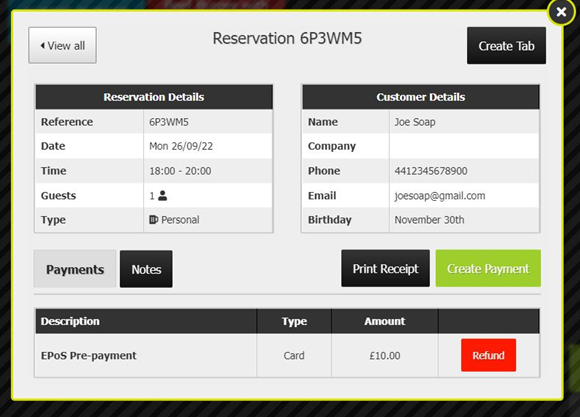
Note: When deposits are taken, loyalty points aren't accrued. Points are accrued at the time of redemption.
Managing reservations using EPoS
Viewing and editing reservation details
On your EPoS, you will need to go to Admin > Reservations and then locate the reservation you require and press View.
From EPoS you can't edit the reservation, that needs to be done on cloud, from this view you can:
- View all details
- Print a receipt (that will detail the date/time, quick code and any deposits paid.
- Add further payments
- View any notes and add notes
Refunding deposits
Where a deposit has been taken using EPoS, you will be able to refund it. If the payment has been recorded using cloud, you would need to refund that through Cloud:
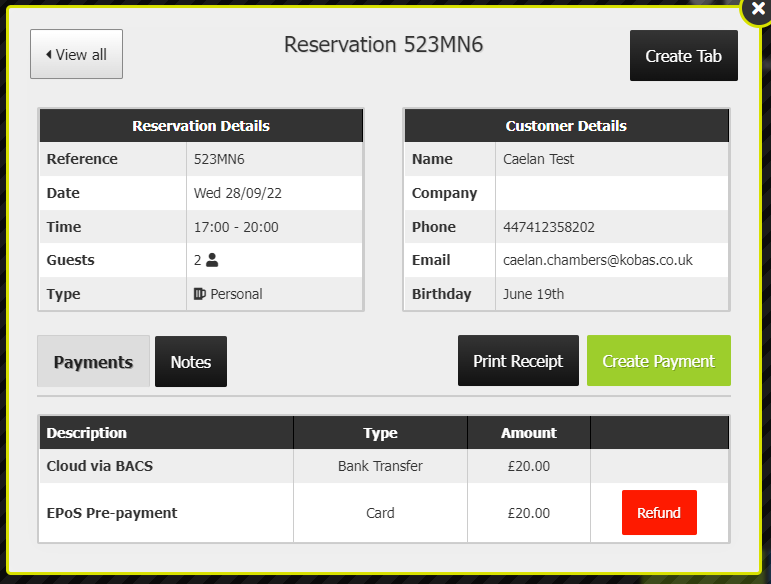
Pressing Refund on the relevant payment will trigger a full refund of that payment, and this will be logged in your Cash Logs for today.
Top Tip: A reservation cannot be edited after the scheduled start time of the reservation.
Tips for part-refunds
In the instance where individuals may be added and need refunding, such as a Christmas meal for a group where per person £x is paid in advance. It may be beneficial to add the deposit as individual deposits. Eg. instead of £200 in one, add 10x £20 deposits. These can then be individually refunded on a card as required.
Where the deposit has been paid on EPoS, you can refund the deposit in full through Kobas, and then add on the newer reduced deposit. Practically though, you would only refund the difference on your PDQ or in Cash. This will balance your cash logs.
Further Reading:
Reservations and deposits in Cloud
Reservations and deposits: on the day
Other ways to pay