Reservations and deposits in Cloud
This article will explore how the reservation system works within Kobas Cloud.
Jump to:
Introduction
Kobas allows you to record future reservations, along with deposits and notes. You can read more about our Reservation system in general here.
This article is a quick guide for those in your business using cloud to create reservations and take deposits.
Staff will require the appropriate permissions to view and manage reservations for their own or all venues.

Creating a reservation and taking a deposit
Step One: Go to your cloud account and Your Customers > Reservations > Create New Reservation:

Step Two: Search the customer database by email address or telephone number. This page will appear to either enter or confirm the customer's details and enter the details of the reservation:

When you save the reservation, you a pop-up will ask if you wish to send a confirmation email to the customer or not.
Warning: Due to regulatory and legal compliance, there may be a few occasions where your customer doesn't receive the email and within Kobas still shows as "Pending". Read here to find out more and how this can be resolved.
Step Three: You can now add a payment as a deposit.

When you Save Payment, you will get the option to send the customer a confirmation email for the payment received.
Note: When deposits are taken, loyalty points aren't accrued. Points are accrued at the time of redemption.
Top Tip: Deposits taken in Cash, Card, Cheque or anything required to be cashed up by the venue, should be recorded via EPoS.
Managing reservations and deposits
Reservation List and CSV Export
To see an overview of all the reservations logged in Cloud, go to Your Customers > Reservations.
This list page defaults to displaying all upcoming reservations from the current date. You can filter which columns are displayed to ensure that the page just displays the data that you require.
If you want to see past reservations or all reservations within a particular date range, there is a date selector at the top. Click on the Clear button for all reservations to be displayed.
There is a search box on the page that allows you to search for any relevant information.
You can export the list page as a CSV (spreadsheet) by clicking the Export As CSV button. You can use the date selector to set a date range that you are exporting, and the venue selector to set any particular venue. If you enter any search terms into the search field, then when you export you will only export reservations that fall within those search terms.
Viewing and Editing reservations and deposits
You can cancel a reservation by clicking Cancel Reservation. You can then choose whether to send the customer an email confirming that their reservation has been cancelled. You can always re-enable the reservation before the date it occurs if needed.
Removing / Refunding a deposit in cloud
You can only refund or remove deposits on reservations in the future.
Where the venue has yet to do Closing Tasks for the period when the reservation payment was taken, use the Edit or Bin icons to change or remove deposits from cloud. Where a refund is required in Cash/Card, this should be done via EPoS.

Where a refund is required after the venue has completed Closing Tasks for that date, you will need to log the deposit as refunded. This does not trigger any refund or reversal of payment, and therefore this should be used for Bank Transfer or similar methods.
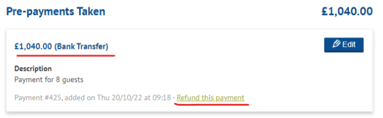
Integration with Design My Night and Inn Style
When the Design My Night integration is live, the integration will display all reservation and deposit information from DMN bookings on this screen too. These bookings will be clearly noted as coming from DMN, and will also display the DMN booking reference number. These work in the same manner as Kobas reservations and will pull through onto EPoS on the day of the booking.
Reservation notes
If there is any specific information that staff need to know about the reservation, then notes can be added and edited on this tab. There is a limit of 250 characters for each note, but you can add as many notes as required. Any notes on a reservation display the name of the user that added it, and the notes will be displayed on the reservation information dialogue on EPoS.
Reservation audit log
This tab keeps a log of changes made to a reservation, when the changes were made, and by whom. This ensures that you have a trail that can be followed if any information about a booking is incorrect, or if any disputes about the reservation arise.
Customer profile reservations tab
You can see all reservations made by a specific customer if you go to Your Customers > Customers and view a specific profile and choose the Reservations tab.
Further reading:
Reservations and deposits on EPoS
Reservations and deposits: on the day
Other ways to pay