Customer-facing screen (CFS) presentations
Further professionalise your customer's EPoS experience by creating presentations that will be visible to your customers whilst they are waiting or being served.
Jump to:
- Introduction
- Promo Mode
- Basket Mode
- Hardware
- Configuration
- Preparing your presentation slides
- Creating a new or editing an existing presentation

Introduction
If you’re looking for a high-impact, low-cost promotion and comms channel for your venues, customer-facing screens (CFS) could be a great addition to your setup.
A CFS is a hardware addition for a till that can be affixed to the back of the unit or mounted separately on a pole, making it suitable for all operation types and venue layouts. We can also quote for till units with built-in CFS. The screen operates in two modes:
Promotional Mode
When the till is idle, the CFS will automatically begin a custom slideshow presentation. Your presentations are set up in Kobas Cloud and have no size limit. It’s easy to add or remove slides from a presentation at any time, or create a new one from scratch and switch over when it’s appropriate.
Basket Mode
When a staff member starts serving a customer on the till, the screens automatically switch into basket mode. As staff add items to the EPoS basket, your guests get a real-time view of what’s being ordered. This allows any errors to be quickly remedied at the earliest stage, shows them any special offers or discounts that they’ve taken advantage of, displays their order value to be paid, and will even greet them by name if you’ve scanned their loyalty card.
When creating your promotional presentations, you also have the ability to set a background image for the basket.
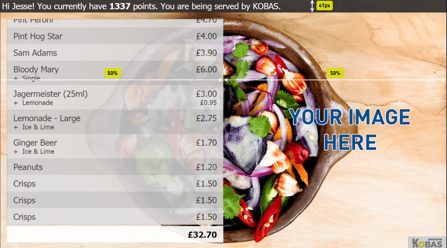
Hardware
The only additional expense associated with using Kobas CFS, is the hardware to attach to your till to display the presentation. We have a range of devices that can plug into an existing EPoS unit, or EPoS units with integrated CFS.
Note: If you currently do not use CFS and are interested, or if you require further hardware, please contact your Implementation Co-ordinator, Account Manager or our Support Help Desk who can help you further.
Configuration
This function is managed by going to EPoS > Screen Presentations, where you will land on this screen:

From this screen you can:
- Create a New Presentation or Edit an existing one.
- Set an existing presentation as Default.
- See which venues are using which presentations, and Change this.
Preparing your presentation slides
Slides need to be created as individual images, either in JPG, JPEG, PNG, or GIF formats (upto 3MB in size). You will need to prepare your slides appropriately for the resolution and aspect ratio of the screens attached to your tills (this may vary with different screen models). Any images prepared incorrectly will be automatically resized to fit the full-screen area when displayed on the screens, which may distort the image if your images aren't prepared correctly.
You’ll also need to prepare your basket background, keeping in mind that some of the images will be overlaid by the basket details. You can download a JPG (image) or PSD (photoshop) template to guide your design, but you’ll still need to consider the resolution and aspect ratio of your specific hardware.
Note: Our Oxhoo CFS screen output is 1024x600 pixels, with a physical size of 222mm x 125mm.
Creating a new or editing an existing presentation
Head over to EPoS > Screen Presentations, and press New Presentation or Edit on an existing presentation, where you'll see this screen:

- Start by Uploading images to the Image Library section.
- You can simply drag and drop from the Image Library into the Presentation Slides, which is how you can also edit the order of the presentation.
- Make sure that your Basket Background slide is correct.
- Ensure that the presentation has a name.
- When completed, press Save or Save & Exit.
Presentations on your tills
Once your presentation is complete, you can toggle between presentations, and activate CFS within each venue by going to Administration > Venue Settings > Settings > Sales & Marketing and scrolling to the bottom of the page.
Your CFS will turn on with the rest of the till unit and load the appropriate presentation automatically. Any changes made in Cloud to live presentations will be automatically be downloaded to tills within a few minutes.
Note: If you have multiple venues hosted on the same server, each venue will only be able to show the default presentation.
