Creating a rota and templates 🗓️
Managing rotas is central to all of our clients in terms of operating the business, and managing costs and resources.
Jump to:
- Introduction (including Drafts and Publishing)
- Creating a rota
- Shift actions
- Edit shifts
- Further tools (including budget overview, weekly overview)
- Rota Special Events
- Viewing a completed rota
- Notifying Staff
- Printing
Introduction
This article explores how to create new rotas within Kobas and looks at all of the features available to assist you in that. Our rota creator allows you to add shifts, drag and drop, and see the shifts in your venue and each staff member's cumulative shifts for the week. We also show you financial information to keep your rota within budget. In Kobas, it's also easy to add shifts covering other venues.
You can also start rotas for venues with future start dates.
This article covers the main function of creating and editing rotas and templates. Clients can optionally add an approval requirement and notification system, see here for more details.

Drafts and publishing
Each week per venue will be in one of three states - No rota (Start), Draft (Started), Published (Completed). The transition between these rota states is automatic, and you cannot currently mark a rota as ready to Publish. A rota is in Draft if there are any shifts that are unassigned; once all shifts are assigned, it will become published.
Top Tip: If you wish to leave rotas in Draft, so that only users with the appropriate user permission can see them (and not the whole team), we suggest that you leave one shift unassigned. When you are ready to let all staff see that rota, assign that last shift.
Creating a rota
Begin by going to Rotas > Rotas > New Rota and then select a week and a venue to begin.
There are two efficiency options at the top of the page, you can:
- Clone a previous rota
- Load a rota template
Scrolling down, you will see the option to filter the staff you can view at a time by Rota Role (or Category, such as FOH) and the days of the week along the top.

Top Tip: The filter tool is useful where different managers are drafting the rota for different departments. For example, the General Manager can filter by Front of House and Head Chef can filter by Back of House.
Cloning a previous rota
This function is simple, and you can simply select a specific previous week to clone from, and those shifts will appear in the current rota. At this point, you can then edit the rota as per the instructions below.
Create/Load a template rota
The template rota will need to be created first by going to Rotas > Templates. On the next screen, you can edit a template or create a new one. The template rota creator is a simple spreadsheet, with a column for each day, and each shift needs to be added under the corresponding day.

Top tip: In order to make the Rota Template creation quicker, you can pre-define shift times by going to Administration > Rota Shift Patterns, these will then appear in the dropdown under the times in the Rota Template creator.
Within the Rota Creator, the correct template should be selected, and then press the "Load" button. All of the shifts will appear at the bottom of the Rota Creator as "unassigned" and will require "assigning" to the correct staff member.
Shift Actions
There are various shift actions that you will be able to find either at the top of the page after clicking the plus sign to add a shift, or in a drop-down box that appears when clicking “Actions” next to a current shift.
The different shift actions that can be used are:
- Add shift
- Reassign shifts
- Copy shifts
- Unassign shifts
- Delete shifts
- Discard changes
Add Shift
To create a new shift, you can select the + sign on the left-hand side of the calendar and then click Add Shift button at the desired start-time. If a staff member already has a shift for this day, but you’d like to add another, you can then click Actions > Add Shift.
Please note that the Actions button will only appear once a staff member has an existing shift for that day.
Trade Shifts
Trade Shifts allows you to move all of the shifts that a staff member has for that day. This is particularly useful when two staff members need to swap shifts. Selecting Actions > Trade Shifts will then highlight each other staff member in green, meaning that shifts can be moved here.
Copy Shifts
Copy Shifts will copy all of the shifts that a staff member has for that day. You can then apply these shifts to another member of staff. Selecting Actions > Copy Shifts will highlight each staff member in green, meaning that shifts can be copied here.
Unassign Shifts
Unassign Shifts will remove shifts from a member of staff, but not delete the shifts. Unassigned shifts will appear at the bottom of your rota in grey and can be applied to staff by using the Assign Shift button, which behaves in the same way as Trade Shift. Alternatively, you can Copy an unassigned shift as well.
Delete Shifts
Delete Shifts will remove shifts from a member of staff and will also delete these from the rota. Deleted shifts cannot be recovered.
Individual Shifts
Selecting an individual shift will bring up a quick-access bar that you can see above. This allows individual shifts to be moved quickly without affecting any other shifts that a staff member might have that day.

Reassign Shift behaves in the same way as Trade Shifts, but will only affect this shift and not overwrite any other shifts the receiving staff member has that day, unless the two shifts conflict.
Copy, Unassign and Delete behave in the same way as their multiple shift counterparts.
Edit Shift
The Edit Shift sidebar appears on the right-hand side of the page when a new shift has been added, or when you click on an already existing shift. Here is where you can select the start and finish times of the shift, as well as the rota role, break time, and if the shift is a cover shift that will be charged to a different venue.
Once you have added a shift, it will appear in green next to the relevant staff member. If you are adding a cover shift, this will appear in orange, easily distinguishing the different types of shifts. Additionally, if a staff member is on holiday, their normally scheduled shift will appear in red.
Further tools or features
Nudging Shifts
If you find you need to make a small change to a shift time, you can easily nudge a shift back or forth in 15-minute intervals by using the arrow buttons in the centre of the shift. You can also add or subtract time in 15-minute intervals using the back and forth arrows on the right-hand side of the shift. This could prove useful when copying a shift that is almost the same as another, and nudging it along back and forth to get the correct shift time quickly.
Budget Overview
Below the rota creator is the familiar budget table. This provides you with an overview of the cost of staff over the week, based on their rotas. Refer here for information on hours, net amounts, national insurance, and percentage predictions.
Important to note: The Rota Roles are important as this is the base for the cost analysis of labour. Each Rota Role sits within a Rota Department. These should be set up in Administration > Rota Roles. The Rota Departments can only be edited by the Support Help Desk on your behalf.
This element is only visible to those with the Staff User Permission Level that allows the relevant pay details to be seen.

- The budget refers to sales revenue that is budgeted in advance centrally. This can be bulk uploaded into Kobas by going to Administration > Rota Sales Budget.
- The prediction allows the manager to create the rota to enter a more accurate predicted sales figure that can take into account specific events, trends, and other relevant issues.
Weekly Overview
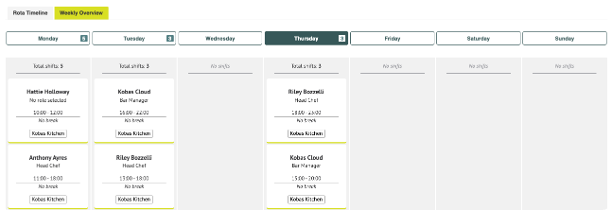
Once you have some rotas entered in for the week, they are viewable in an easy-to-digest weekly overview. Simply click on the “Weekly Overview” tab, located next to “Rota Timeline” to use this feature. This may also print in a better format.
Cover shifts
When a staff member is working at a venue different to their "home venue", it is the "home venue" that will need to add the cover shifts in, tick cover shift, and choose the correct venue from the drop-down.
The cover shift will appear on the home venue rota in grey (so that the staff member is informed) and on the rota of the cover venue (so that they are aware that the shift is covered).
Rota Special Events
This feature allows you to note events that will require more or less staff on rota than usual. These events can be added centrally or per venue by going to Administration > Rota Special Events.

By completing the date, name, staffing requirement and venues, the information will then appear on the selected rotas as follows:

Viewing completed rotas
When a Rota is complete, this can be viewed by going to Rotas > Rota. If you have the relevant permission, you will see the financial elements of the rota above the shifts. You can also go back to Edit the rota (this takes you back to rota creator), Notify staff or Print.

Notifying Staff
Once your rota is completed, from the Rota View page (accessed on the Rotas > Rota page), press Notify Staff to send an email to all staff whose "home venue" this is and any other staff covering at the venue.
They will receive an email to the email in the Staff Profile containing the shifts on the rota (or confirming there are no shifts) and a link to the rota.
Printing
Printing the rota will open the rota in a clear view that is perfectly formatted for printing.

