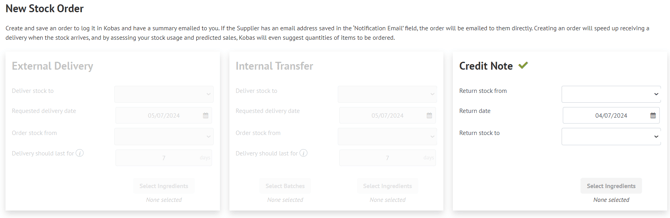Placing orders within the stock system
This article guides you through placing an order with a supplier in Kobas, as well as internal transfer requests and credit notes. We also look at the stock prediction feature.
Jump to:
Introduction
An important element of the stock system, you can place orders online from your suppliers with Kobas. These orders can be emailed directly to your supplier, to help make your administration more efficient. You will then need to mark what has been delivered.

Creating a new external order
This is completed by going to Operations > Orders & Deliveries, where you'll see this screen:

You can see all orders placed in the account, and you can filter them using the drop-down options available.
For the purposes of this article, we are going to simply use the New Order button at the top of the screen. This will take you to an initial page where you will choose the type of order, and in this instance, you will select External Delivery and complete this information:
- Deliver stock to - this is the venue within Kobas that would be receiving the stock.
- Requested delivery date - select using the calendar icon.
- Order stock from - this will allow you to select the supplier from the drop-down.
- Delivery should last for - telling Kobas how long the stock in this delivery has to last allows more accurate suggested order values. This is optional.
Once you have completed the above, you will need to press Select Ingredients and choose the ingredients that need to be ordered. Then press OK.
This will then bring you to the screen where you can enter the amounts you wish to order (in full packs). This is also where you'll find our Stock Prediction feature. The screen you will see is this:

The basic function of this page is simply to add in the amount you would like to order and press Save Stock Order at the bottom.
Using the Stock Predictor
To be able to utilise the Stock Predictor, the following information will need to be present:
- 12 weeks' worth of sales data for that ingredient (where the ingredient is attached to the relevant recipes in EPoS Items and they have been sold).
- At least one Stock Check was completed 12 weeks prior for that ingredient, and one Delivery for that supplier.
- Predicted sales information for the period during which the "Delivery should last for" number of days.
Once the above information has been completed, the Stock Predictor will allow you to Insert Suggested Quantities, which you can then review and edit further if you wish.
If you have recently entered a Stock Check then these calculations will update overnight and the following warning text will be displayed:

It's worth noting that the wand symbol next to the Order Quantity column will be grey to indicate that is a figure you have entered, and blue to indicate that is a Kobas suggested quantity.
In the example below, we can see the orange box is where Kobas has enough data and is suggesting that you do not order any of this item. In the blue box, Kobas does not have enough data to predict this ingredient for you.
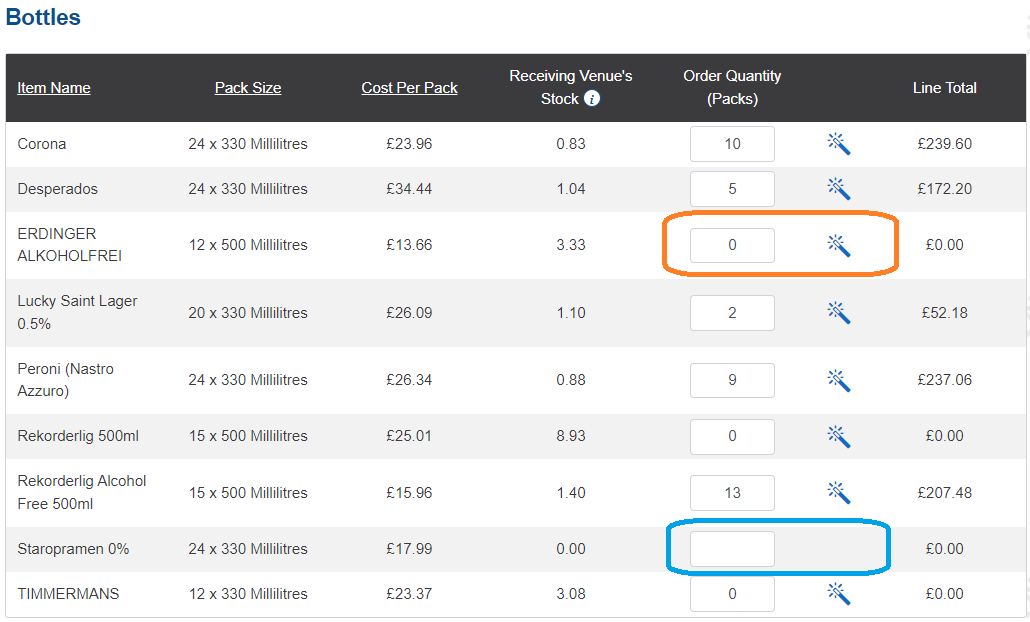
Warning: Please be aware that the figures suggested are purely suggestions and must be reviewed before saving your order. Kobas cannot be held responsible for any incorrect orders placed using this system.
Within Kobas System Preferences, you can choose to not include Batch usage in the average ingredient calculations.
If you are using a Central Kitchen where Batches are shipped to venues, then you may wish to exclude Batch Usage from Ingredient Usage calculations, as the base ingredients are used separately in the store.
Emailing the order to the supplier (and internally)
There are three ways that the order can be emailed out automatically by Kobas:
1. Settings with Stock Suppliers
You can nominate more than one email to receive any orders placed with a specific supplier. This could include the supplier directly, and any number of internal emails. Please read the Managing Suppliers article for more information.
2. Manually push the email from the Order screen
Once you have completed the Order, you will be taken to the summary view of the order. From the Actions button, you can Print or Email the order. If you choose email, a pop up box will appear for you to add the email address in.
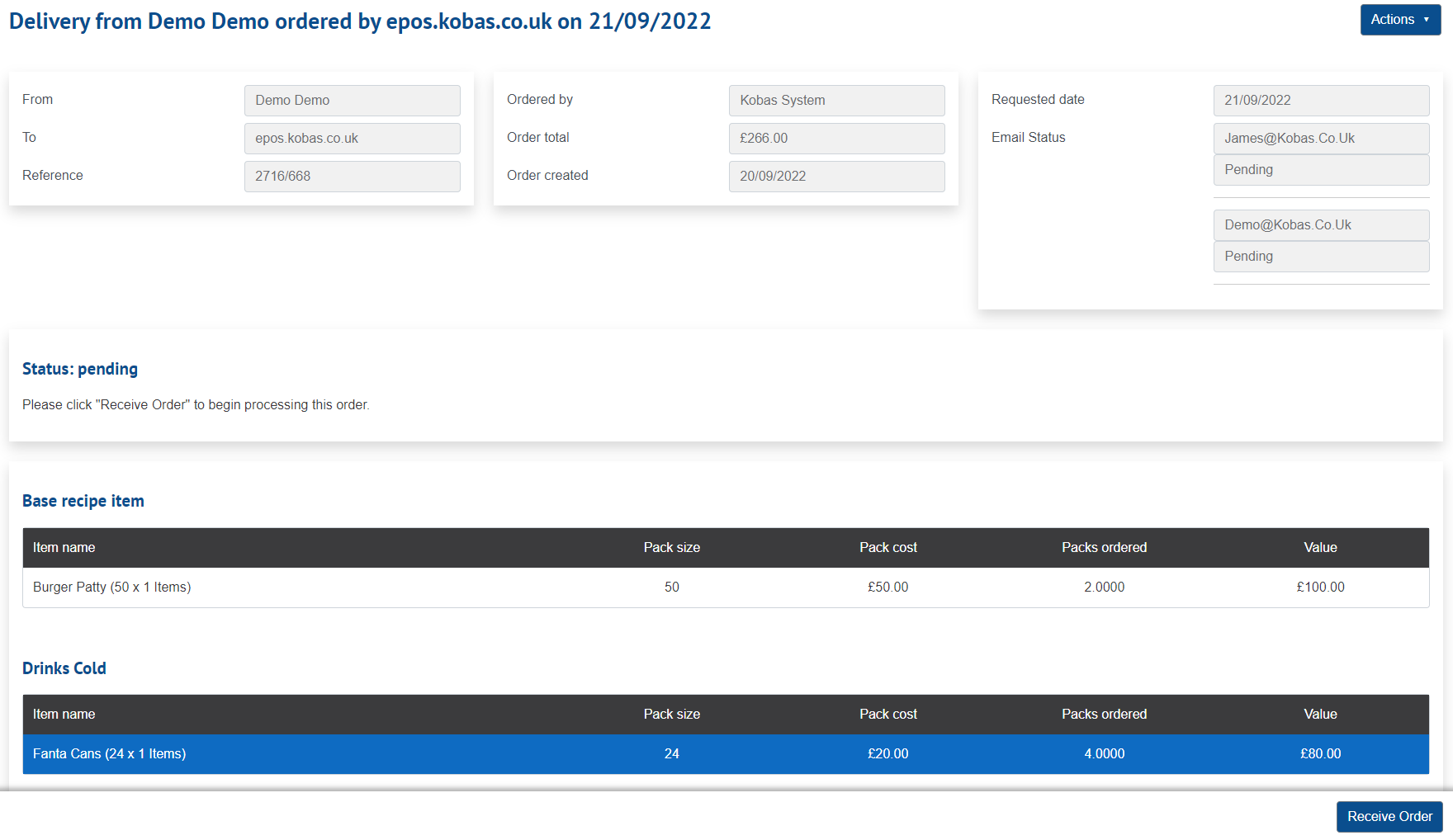
This is an example of the email notification that will be sent:
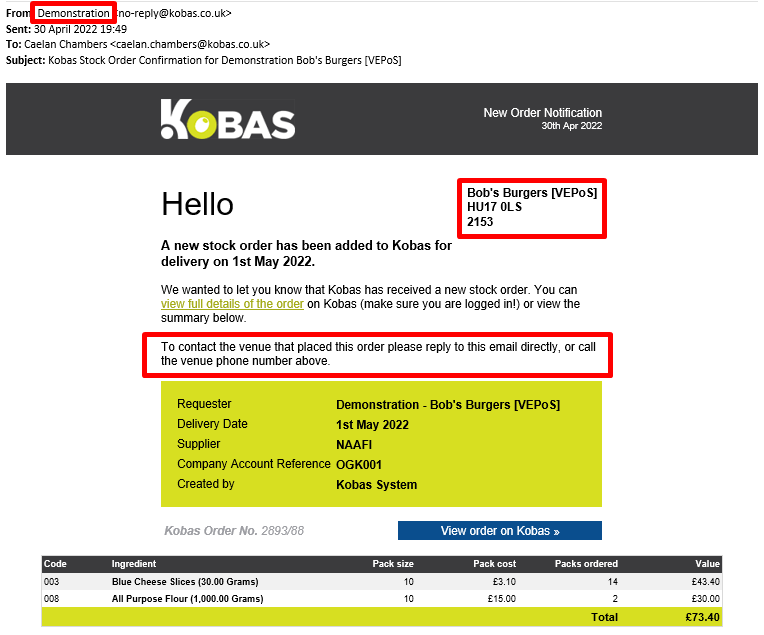
Note:
- The From name will be your Company name within Kobas Cloud
- The from email address will remain no-reply@kobas.co.uk
- The red box with contact information (address and phone number) is the same that is displayed on your receipts, and is set in Administration > Venue Settings > Settings > Sales & Marketing.
- The larger red box is an explicit note to the supplier that they can reply to this email and send it to the venue.
3. Venue Manager
The user who is denoted as the Venue Manager within Venue Settings will automatically receive an email copy of the stock order.
Warning: Due to regulatory and legal compliance, there may be a few occasions when your supplier doesn't receive the email and still shows as "Pending" within Kobas. Read here to find out more and how this can be resolved.
Deleting emailed orders
Once an order is emailed to a supplier (or internally), you will no longer have the ability to delete the email. This is to ensure you have full traceability of your finances. If you need to delete an order that has been emailed, you will need to save the order as a delivery and amend line quantities to zero.
Create a new Internal Transfer request
Similar to the External Order above, go to Operations > Orders & Deliveries > New Order, and choose the middle option Internal Transfer.
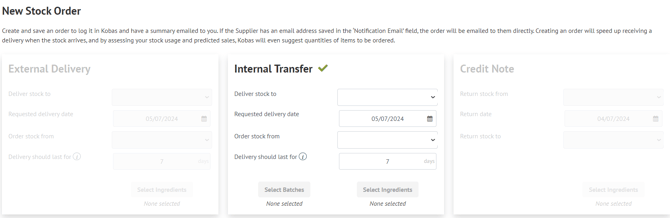
Select the Batches and Ingredients included in the transfer and add the order quantities. Once this is done, click Save Stock Order.
Please note that this is a request, and in the same way that Orders have to be recorded as a Delivery; Transfers have to be logged as fulfilled. This process is all covered in the Receiving a delivery in Kobas article.
Credit Notes
What is a credit note?
A credit note is, in essence, a reverse delivery. If, for example, an order has been placed for 10 bottles of champagne for a party on Friday, but the party never shows up, there is now stock at the venue that can’t be sold. You then call your supplier and ask for a “credit note” to return the stock. They then come to collect the champagne and issue a refund or credit.