Guide to Kobas Promotions
Within Kobas, a promotion is an offer that is applied to specific items within the order or tab.
Jump to:
- What is a Kobas 'Promotion'?
- Types of Promotion
- How to create the promotion
- How to use the promotion
What is a Kobas 'Promotion'?
Discounts are monetary or percentage offer that is taken from the entire bill. Promotions, however, are applied to the individual items on an order. For example, buy two cocktails for a certain price.
Read here for more information on all features that allow prices to change within Kobas and examples as to which features might be useful in different situations.

Warning: Good Account Hygiene is essential when dealing with aspects of Kobas that can create a lot of outdated data. Please take a look at this guide to keep your system healthy!
Types of promotion
Percentage off certain items
- The 25% off desserts deal
Use this when you want to discount a specific item, or set of items, by a defined percentage, eg “20% Off Sparkling Wine.”
This will be applied to all qualifying items on an order/tab. This is the only promotion that will be applied to the prices of Modifier items.
x items for a set price
- The 4 bottled beers for £10 deal
Use this when you have a group of different items to be included in a deal that costs a set price, eg “2 of the Same Cocktail for £8,” or “Any 4 Bottled Beers of Your Choice for £10.”
When selecting this discount, you have the option to choose “All items must be the same.” If this is checked, all the items must be exactly the same; if it is not checked, customers may choose any combination of the eligible items that qualify for the offer.
x for the price of y
- The 3 for 2 or BOGOF deal
Use this when you want to offer a number of items in a deal and have their price affect the amount the customer pays, eg “Buy Any 3 pizzas, Get the Fourth Free” or “Buy 2 Beers for the Price of 1.”
On choosing this discount, you can again choose the All Items Must Be the Same option. When it’s checked the item(s) a customer purchases must be the same as the one you get free, when it’s not, customers can choose any eligible items and will get the cheapest one(s) free.
One item from each group for a fixed price
- The meal deal or set menu offer

Use this when you want to offer a number of items, each from distinct groups, for a set price, eg “A Starter, Main and Pudding for £10” or “A Coffee and A Pastry for £4”.
The customer must buy one item from each group to qualify. You can choose two behaviours of this offer:
- Meal deal - If the items come to less than the deal price, the lower individual prices will apply.
- Set menu - If the items come to less than the deal price, the deal price will still apply.
In terms of reporting, these discounts will be proportionately applied to each item based on their initial retail cost. For example:
| Items in meal deal: | Drink | Meal |
| Main price: | £2 | £4 |
| Percentage | 33% | 66% |
| £5 meal deal discounts: | 33p | 67p |
A note on two-course set menus:
If you have a promotion where a customer can have a two-course set menu but can choose Starter & Main, or Main & Dessert, this will need to be achieved by putting the Starters & Desserts in one eligibility group, and the Mains in a second.
Creating the Promotion
These are managed in EPoS > Discount and Promotions. On this screen, you can Edit or Delete existing Discounts or Promotions, or you can choose New Discount or Promotion.

-
Name - Create a name for the discount. This will appear on EPoS and Receipts.
- Discount types - The latter two options are the discounts.
- Priority - This will default to normal, but if you have other discounts and you'd rather this was given a higher or lower priority, you can change this.
It is important to note that EPoS will not apply more than one Discount to a bill. It will however apply one Discount and one Promotion if the criteria is met.
- Menus - choose which menus this will appear on.
It is worth noting that this applies to a menu, not a venue. Therefore if you toggle to a new menu for a specific venue, you will need to ensure your discounts apply on them.
- Times - see below.
Availability Planner

You also have the option to define a specific time frame in which the discount will be available. This can be by date range, day of the week, and/or by time or day. This can also include an actual date range. You can also choose to exclude a time frame in the same way, so your discount would not be available during the specified times.
Promotion applies even if items are in separate orders on a tab
Check this box if you want your promotion to be applied to eligible items across separate orders within a tab. If you’re offering BOGOF on cocktails, you probably want to insist that both the cocktails are ordered at the same time, so you wouldn’t check this. However if you are offering a main course and a dessert for £10, you would probably want that promotion to be valid so that the main course and dessert can ordered at different times.
Promotion is automatically applied when qualifying items are added to basket/tab
Tick this check box if you want your EPoS to automatically apply your promotion as soon as all criteria is met. If Auto Apply isn’t checked, staff with the “Allow Order Discounting” permission must manually apply the discount in order for it to take effect.
Promotion only applies once per order
Tick this check box if your promotion should only be applied once per order (or once per tab if Span Tabs is checked). This is useful for any offers that might contain the small-print “only one per customer.”
Offer can only be applied after scanning a qualifying loyalty card
Loyalty Voucher locked promotions require a loyalty account to be identified, before a promotion can be applied. To do this, customers can use a their loyalty card, QR code, or any RFID card they have associated with their account. This is especially useful if you want to offer promotions based on customers accruing loyalty points. Once this option has been checked, you can select a number of weeks after which the voucher will expire. This time starts from the moment the voucher is assigned to the customer.
A note about Post Item Selection Configuration
For promotions, with the exception of “percentage off certain items,” any post item selection configuration choices that carry and extra cost, will be charged as such.
Using a Promotion on EPoS
Promotions can be automatically applied (depending on certain criteria), or they can be manually applied to an order by pressing Discount in the console:
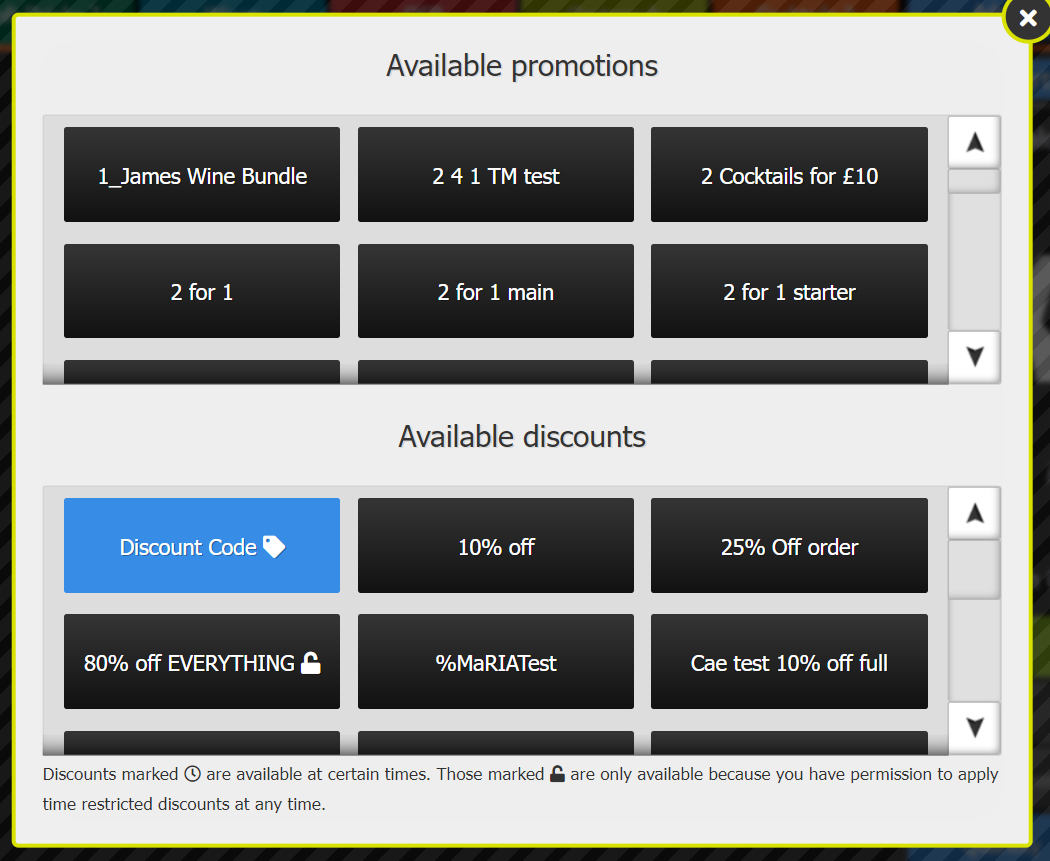
Or in the Discount Order or Discount Tab button on a tab:

A note on financial reporting: Where the price of multiple items is reduced, the reduction will be optionality applied to all items.
For where to access 'Discounts' please read here.