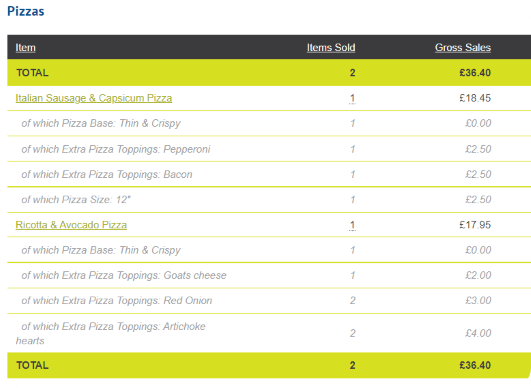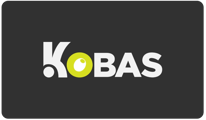Learn more about modifying EPoS Items using Modifiers (previously known as PISC's) within Kobas EPoS, KDS and Online Ordering.
Last updated 04 Jan 2024
Jump to:
- What is a Modifier in Kobas?
- Creating the Modifier
- Choosing which EPoS Items the Modifier will apply to
- How a Modifier looks on EPoS, in the CIC and in reporting

What is a Modifier in Kobas?
Modifiers, that used to be referred to as Post Item Selection Configurations (PISCs) are options that can be selected after an EPoS item has been selected.
There are several reasons that you may add a Modifier to an item. For example, cooking instructions to the kitchen, to extra toppings on an ice-cream sundae, to mixers for a spirit. There are two main types of Modifier:
- Single Select - only allows you to select one option, but also requires an option. This is best used for cooking instructions for instance.
- Multiple Select - allows more than one option to be picked, as well as no option to be selected. This is best used for optional add-on's (upsells), such as "Double up" or "add cheese" etc.
Any Modifier can have the option to add or reduce the Price of the EPoS Item, and to add (but not remove) additional stock usage. The Modifier can also make no adjustment to price or stock.
Warning: Good Account Hygiene is essential when dealing with aspects of Kobas that can create a lot of outdated data. Please take a look at this guide to keep your system healthy!
Creating the Modifier
This is completed in the cloud by going to EPoS > Modifier (PISC), where you'll see a screen with the list of the currently created Modifier groups. From this screen, you can:
- Create a New Modifier Group
- Edit group for an existing Modifier - this will bring you to the same page as if you click "New Modifier Group".
- Delete an existing Modifier - this will remove the Modifier if it isn't attached to any EPoS Items.
Warning: If you press Delete on a Modifier that is still attached to an EPoS item, the following message will appear:
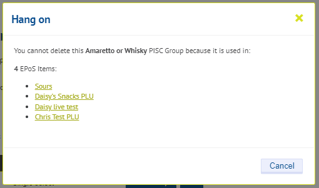
However, if the system does Delete the Modifier then Kobas staff cannot retrieve that for you. Once deleted, if the Modifier was required again, you would need to create a new one.
New/Edit Modifier screen
This is the screen you will see when you edit or create a new Modifier:
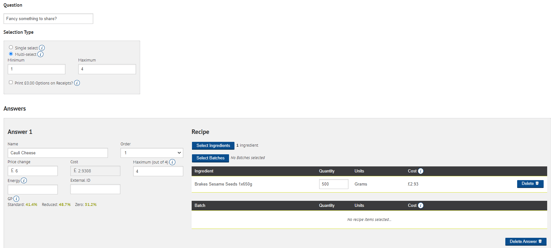
- Question - This is the question the Modifier is answering. Bear in mind this will be presented to the customer if using Mobile Ordering.
- Type - Single or Multi-select (see definition above).
- Minimum/Maximum - for Multi-Select, you need to define the minimum number to be selected (which can be zero), and the maximum).
- Print £0.00 options on Receipts? - if selected, answers that don't affect the EPoS Item price will still be printed on the customer receipt.
- Answer Name - this is the name of the option that can be selected.
- Order - this allows you to re-order the answers as required.
- Price Change - if you enter a price here, it will either add to or subtract from the EPoS Item price. Format either 2.55 or -2.55.
- Cost/GP - this is calculated automatically based on the ingredient, price, and EPoS item.
- Maximum - this is where you can stipulate if there is a maximum amount of times this answer can be selected (within the overall group maximum set at the top).
- Recipe - following the same format as adding Recipe to the EPoS Item, you can add additional stock usage for each item.
- Delete / Add another answer
Note:
We include a history of price changes within the modifier.
Here is an explanation of some of the names you will see in the Changed By column:
- User Name - Change made by a person logged in, including whoever started an import which changed these prices.
- "Kobas System" - Change made by a member of the Kobas team on your behalf.
- "System" - Change made by an automated process, see below.
- "n/a" - Source of change not available. This is where we haven't logged the information. Prior to making this change, we did not log every instance of changes to prices.
System changes could include:
- When someone has used the VAT rate bulk editor
- When a batch has been updated because of the cost price of constituent components being updated
Top Tip: Modifier options (or answers) can have a negative price, but cannot have a negative stock ingredient/batch.
For example, the burger could have a double patty, but removing a patty reduces the price. Furthermore, a dessert will have a set price, but a Modifier might indicate it is for a child, and reduce the price accordingly.
This also can be used for scenarios such as Glass Deposits. You can have a Glass Deposit EPoS Item, with a Modifier for Issued (+£2) and Returned (-£2).
Adding your Modifier Group to an EPoS Item
Once you’ve created your Modifier, you’ll need to add it to a PLU for use on your EPoS.
To do this, access EPoS > Item (PLU) Manager. Select the PLU you wish to amend and select the Modifier tab.
Use the dropdown menu to select the group you want to add. If you add multiple groups, you can change the order in which they appear on EPoS by using the Move Up and Move Down buttons.
Once you’ve added a Modifier group to a PLU, there’s nothing you need to do (other than Download Data) to use them. As soon as a relevant PLU is added to the basket, the Modifier pop-up will appear.
How Modifiers appear in reports, EPoS, the CIC, and Receipts
Within EPoS, once an EPoS Item with a Modifier is selected, the Modifier select screen will appear:
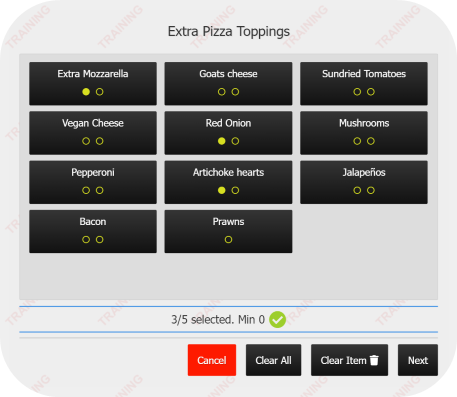
Where the Modifier is set to display on receipts, it will look like this:
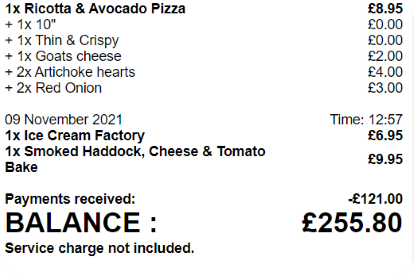
Within your CIC Online Ordering, customers will see Modifier options like this:
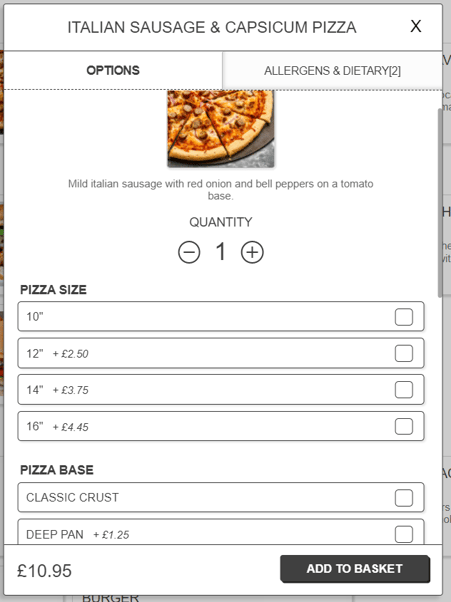
On the main ordering screen, the items that can be increased in price will show a "from" price:
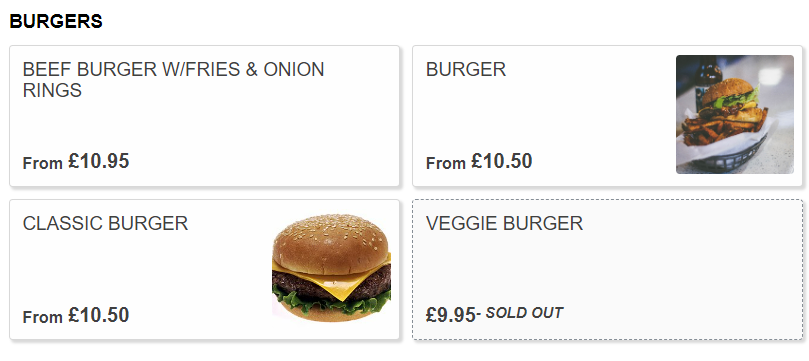
Within your sales reporting, you have options whether to show Modifier options, but commonly will show like this: